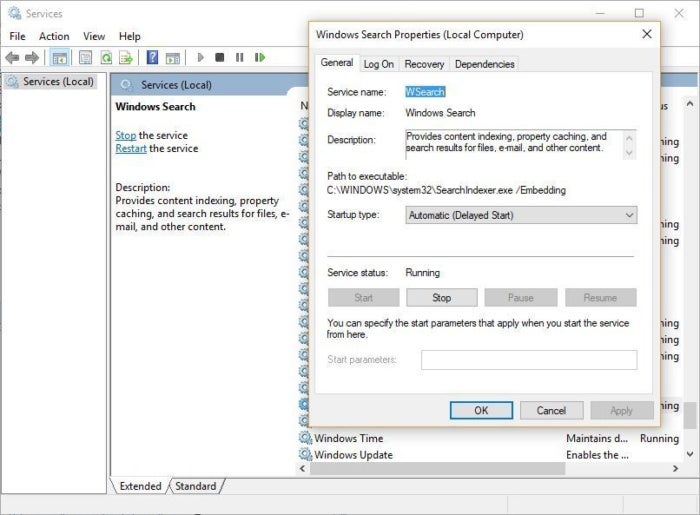Windows 10 is pretty fast out of the box, but you can make it even faster. How? For starters, you can eliminate those “extras” inside of the operating system that make it look great but are not exactly necessary. What’s more, there are many processes designed to make Windows more efficient, but your way of working may not require all of these cumbersome processes. Why not throw those out, too?
In this how-to, we look at all of the ways that you can make Windows 10 run faster on your PC. Follow these nine steps to attain performance nirvana.
How to make Windows 10 run faster in 9 easy steps
1. Get your power settings right
Windows 10 automatically runs on a Power Saver Plan. While this may save money on your electricity bill, it does come at the cost of your computer’s performance.
In order to get around this, head to Control Panel, select Hardware and Sound and go into the Power Options. You’ll then be presented with two more options, which are called Balanced and Power Saver.
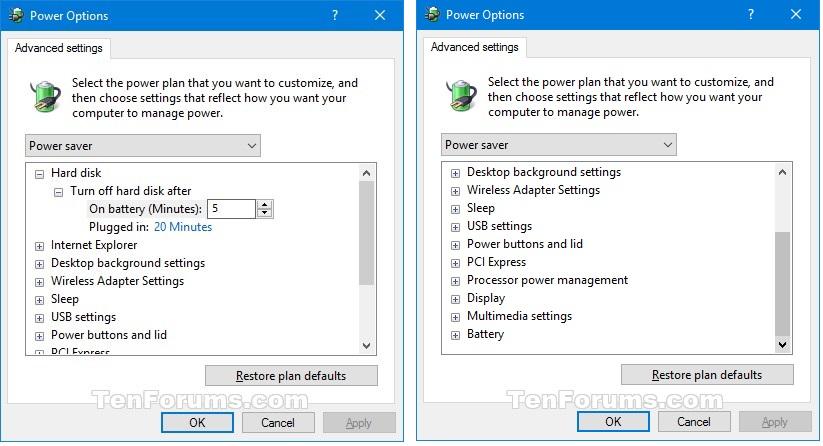
However, if you click the down arrow beside Additional Options, you’ll be able to select the High-Performance setting. Sure, this might use up a little more juice, but it’s the first step to getting Windows 10 to run even faster on your PC.
2. Cut out unnecessary programs running in the background
You may not even be aware of this, but when you start Windows 10, a number of programs are opened and run right away. Of course, this operating system practice has been developed to make things easier for users. But, it is often more of an obstruction that can make a computer feel a bit sluggish.
To stop Windows 10 from doing this, you’ll need to enter the Task Manager, which you do by holding down Ctrl+Shift+Escape. The Task Manager will look like this:
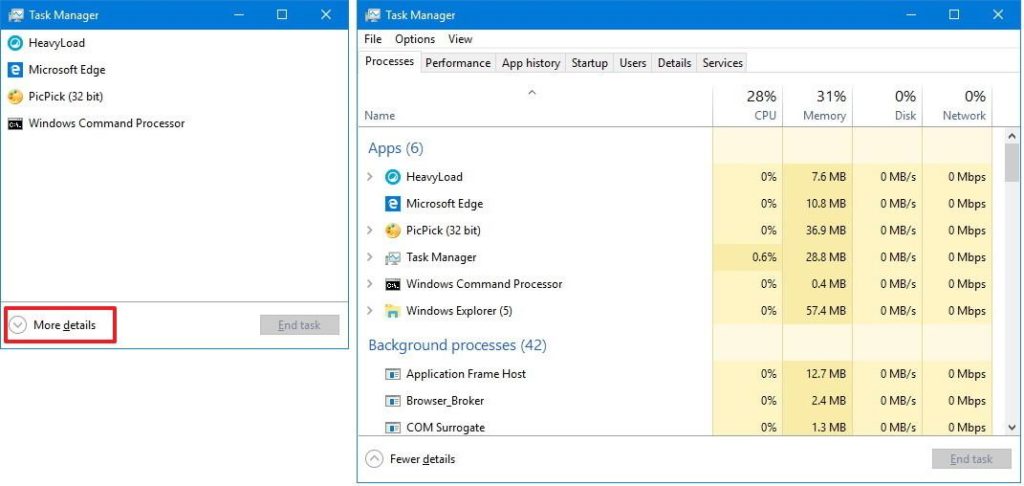 As you can see, there is a start-up tab that you can select to reveal all of the processes that run when you start up Windows 10. Find the programs you do not want to start at startup, right-click each one and select disable in order to stop it from draining system resources.
As you can see, there is a start-up tab that you can select to reveal all of the processes that run when you start up Windows 10. Find the programs you do not want to start at startup, right-click each one and select disable in order to stop it from draining system resources.
Of course, the more processes you can do without, the faster your copy of Windows 10 will run. From a practical point of view, you can also enable any programs you’d like to have up and running by the time you log on.
3. Say goodbye to the eye candy!
Sure, all of those cute animations make Windows 10 look amazing. Such visual magic, however, comes at a cost, as each shadow and effect takes its toll on overall system performance. In order to cut down on such extravagances and make some tweaks, you’ll have to carry out a couple of simple procedures.
The first is to head the search box and enter the word sysdm.cpl. Doing so conjures up the System Properties list. As can be seen in the image below, you’ll then have a range of options to either keep or get rid of the animations that slow down Windows 10.
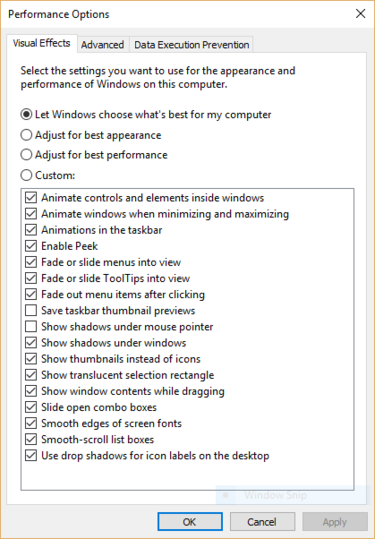
Don’t think that things will suddenly turn bleak once you’ve switched off these visual attractions; just be aware that a few of the cute tricks you’ve become used to might not be available anymore!
4. Use the troubleshooter!
Yes, you read that correctly. In an article that promises to make Windows 10 run faster, we’re telling you to ask the operating system a few questions! The reason for this is that Microsoft has developed a more sophisticated help center that can tell you exactly why your computer is running a little slowly.
More precisely, what you’ll need to do is head to the search bar and look up Run Maintenance Tasks.
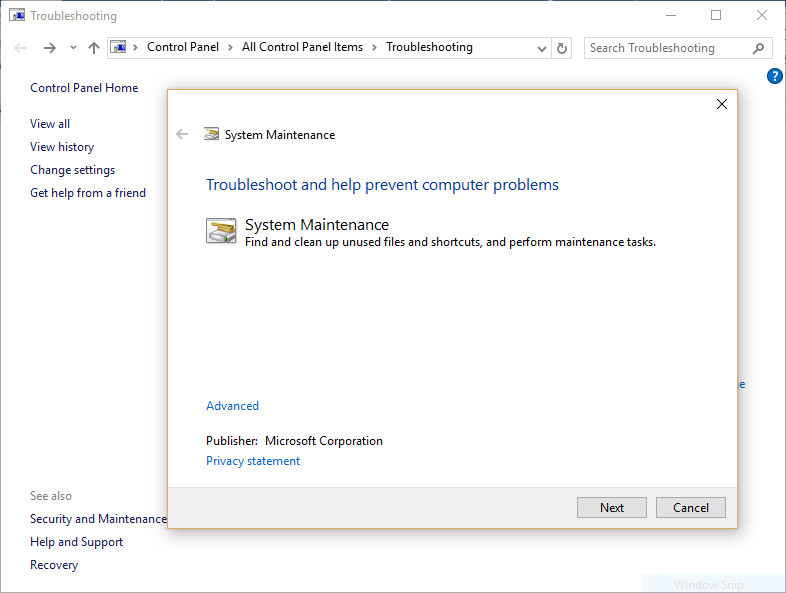
This will identify all of the surplus shortcuts and data that you don’t use in your day to day activities and get rid of them. Really, it’s a win for you because you’ll get an increased performance at the cost of absolutely nothing.
As you might expect, by cutting out all of the unnecessary processes going on under the hood, Windows 10 will start to run faster immediately.
5. Cut out the adware
While a lot of the techniques on this list identify the ways in which Windows 10 can be directly tweaked to run faster, there are additional processes outside direct control of the OS that cause things to slow down. Adware and bloatware, for example, are like infections that install themselves on your computer and slowly eat away at your performance.
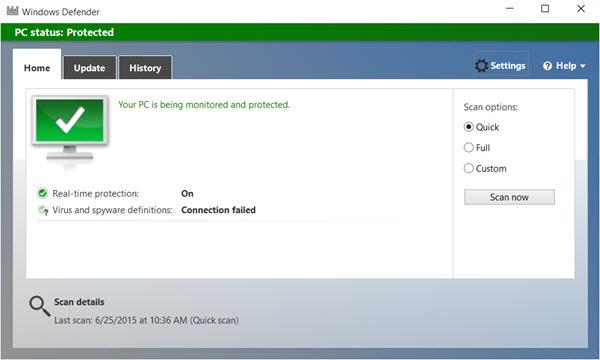
Removing them may sound like a tough task, but it’s actually fantastically easy. All you’ll need to do is search for Windows Defender and run a scan. By using this software that comes with Windows 10, you’ll be able to easily locate and remove any viruses which are eating away at your computer’s performance.
6. No more transparency
The Start menu is very pretty, isn’t it? Sorry to be a buzzkill, but these impressive aesthetics also drain the performance of Windows 10. To get around this, go into Settings and head to Personalization > Colors.
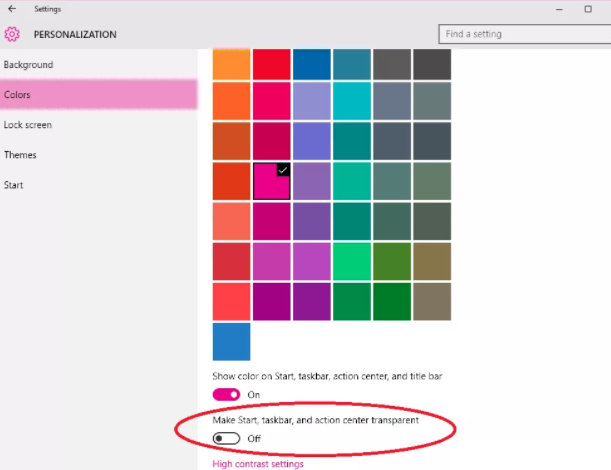
From there, toggle off the item labeled “Make Start, taskbar, and action center transparent.” You’ll notice a small but worthwhile increase in the performance of Windows 10.
7. Ask Windows to be quiet
In an effort to make your experience more enjoyable, Windows 10 is full of hints and tips to guide you through its processes. While this might occasionally help you find the solution to a problem, it is yet another small drain on your computer’s performance.
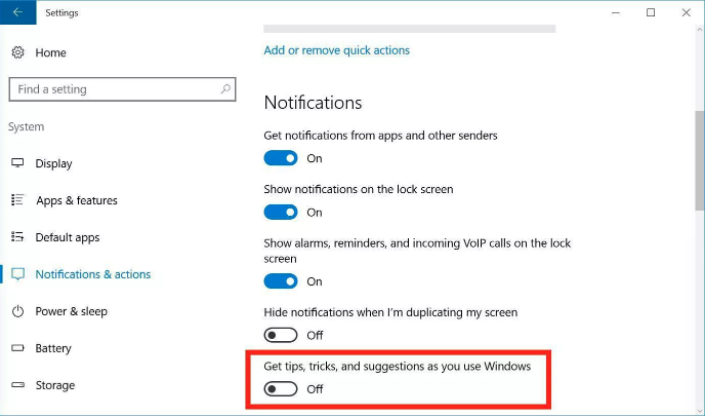
To minimize the drain a little further, head back to Settings > System, and toggle off the switch labeled “Get tips, tricks, and suggestions as you use Windows.”
8. Run a disk clean-up
A one-size-fits-all solution to all of your Windows 10 speed problems, a disk clean-up will speed up your operating system. At the same time, it will create more space for your data by removing unnecessary files.
As simple as searching for Disk Cleanup in the Start bar, running this procedure will automatically declutter your system and remove any temporary files that are causing problems with performance.
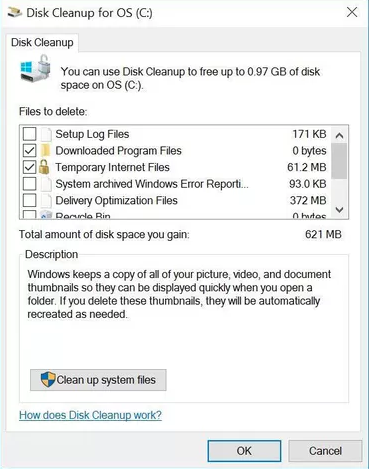
While this isn’t a new feature created for Windows 10, it is still useful. It has a very long history of helping amateurs and professionals alike get the very most out of their operating systems.
9. …and Restart for good measure
Yes, this is the part of the article where we ask you to switch off and back on again. While this might seem like a surprising piece of advice, restarting Windows 10 will completely clear its memory during the shutdown process. This means you’ll restart with a fresh slate and be able to use your PC with its faster and improved performance.