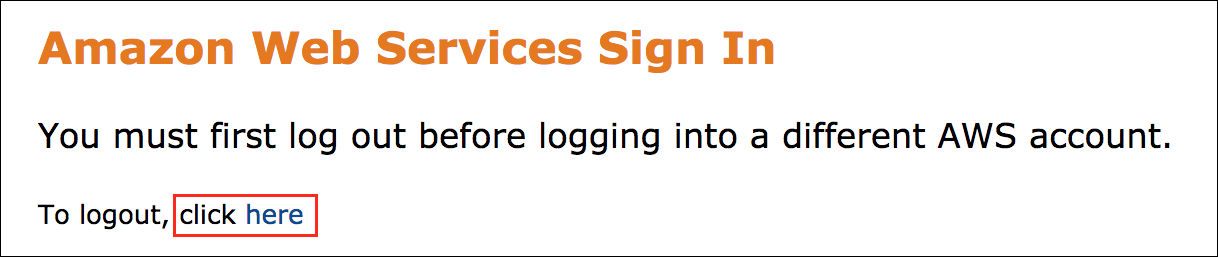| User | In Group | Permissions |
|---|---|---|
| user-1 | S3-Support | Read-Only access to Amazon S3 |
| user-2 | EC2-Support | Read-Only access to Amazon EC2 |
| user-3 | EC2-Admin | View, Start and Stop Amazon EC2 instances |
Task 2: Add Users to Groups
You have recently hireduser-1into a role where they will provide support for Amazon S3. You will add them to theS3-Supportgroup so that they inherit the necessary permissions via the attachedAmazonS3ReadOnlyAccesspolicy.
You can ignore any "not authorized" errors that appear during this task. They are caused by your lab account having limited permissions and will not impact your ability to complete the lab.
Add user-1 to the S3-Support Group
-
In the left navigation pane, clickGroups.
-
Click theS3-Supportgroup.
-
Click theUserstab.
-
In theUserstab, clickAdd Users to Group.
-
In theAdd Users to Groupwindow, configure the following:
- Selectuser-1.
- At the bottom of the screen, clickAdd Users.
In theUserstab you will see that user-1 has been added to the group.
Add user-2 to the EC2-Support Group
You have hireduser-2into a role where they will provide support for Amazon EC2.
- Using similar steps to the ones above, adduser-2to theEC2-Supportgroup.
user-2 should now be part of theEC2-Supportgroup.
Add user-3 to the EC2-Admin Group
You have hireduser-3as your Amazon EC2 administrator, who manage your EC2 instances.
- Using similar steps to the ones above, adduser-3to theEC2-Admingroup.
user-3 should now be part of theEC2-Admingroup.
- In the navigation pane on the left, clickGroups.
Each Group should have a1in the Users column for the number of Users in each Group.
If you do not have a1beside each group, revisit the above instructions above to ensure that each user is assigned to a Group, as shown in the table in the Business Scenario section.
Task 3: Sign-In and Test Users
In this task, you will test the permissions of each IAM User.
- In the navigation pane on the left, clickDashboard.
AnIAM users sign-in linkis displayed It will look similar to: https://123456789012.signin.aws.amazon.com/console
This link can be used to sign-in to the AWS Account you are currently using.
-
Copy theIAM users sign-in linkto a text editor.
-
Open a private window.
Mozilla Firefox
- Click the menu barsat the top-right of the screen
- SelectNew Private Window
Google Chrome
- Click the ellipsisat the top-right of the screen
- ClickNew incognito window
Microsoft Edge
- Click the ellipsisat the top-right of the screen
- ClickNew InPrivate window
Microsoft Internet Explorer
- Click theToolsmenu option
- ClickInPrivate Browsing
- Paste theIAM users sign-inlink into your private window and pressEnter.
You will now sign-in asuser-1, who has been hired as your Amazon S3 storage support staff.
- Sign-in with:
- IAM user name:
- Password:Paste the value ofAdministratorPasswordlocated to the left of these instructions.
-
In theServicesmenu, clickS3.
-
Click the name of one of your buckets and browse the contents.
Since your user is part of theS3-SupportGroup in IAM, they have permission to view a list of Amazon S3 buckets and their contents.
Now, test whether they have access to Amazon EC2.
-
In theServicesmenu, clickEC2.
-
Navigate to the region that your lab was launched in by:
- Clicking the drop-downarrow at the top of the screen, to the left ofSupport
- Selecting the region value that matches the value ofRegionto the left of these instructions
- In the left navigation pane, clickInstances.
You cannot see any instances! Instead, it saysAn error occurred fetching instance data: You are not authorized to perform this operation.. This is because your user has not been assigned any permissions to use Amazon EC2.
You will now sign-in asuser-2, who has been hired as your Amazon EC2 support person.
- Sign user-1 out of theAWS Management Consoleby configuring the following:
- At the top of the screen, clickuser-1
- ClickSign Out
- Paste theIAM users sign-inlink into your private window and pressEnter.
This links should be in your text editor.
- Sign-in with:
- IAM user name:
- Password:Paste the value ofAdministratorPasswordlocated to the left of these instructions.
-
In theServicesmenu, clickEC2.
-
Navigate to the region that your lab was launched in by:
- Clicking the drop-downarrow at the top of the screen, to the left ofSupport
- Selecting the region value that matches the value ofRegionto the left of these instructions
- In the navigation pane on the left, clickInstances.
You are now able to see an Amazon EC2 instance because you have Read Only permissions. However, you will not be able to make any changes to Amazon EC2 resources.
Your EC2 instance should be selectedIf it is not selected, selectit.
-
In theActionsmenu, clickInstance State>Stop.
-
In theStop Instanceswindow, clickYes, Stop.
You will receive an error statingYou are not authorized to perform this operation. This demonstrates that the policy only allows you to information, without making changes.
- At theStop Instanceswindow, clickCancel.
Next, check if user-2 can access Amazon S3.
- In theServices, clickS3.
You will receive anError Access Deniedbecause user-2 does not permission to use Amazon S3.
You will now sign-in asuser-3, who has been hired as your Amazon EC2 administrator.
- Sign user-2 out of theAWS Management Consoleby configuring the following:
- At the top of the screen, clickuser-2
- ClickSign Out
-
Paste theIAM users sign-inlink into your private window and pressEnter.
-
Paste the sign-in link into your web browser address bar again. If it is not in your clipboard, retrieve it from the text editor where you stored it earlier.
-
Sign-in with:
- IAM user name:
- Password:Paste the value ofAdministratorPasswordlocated to the left of these instructions.
-
In theServicesmenu, clickEC2.
-
Navigate to the region that your lab was launched in by:
- Clicking the drop-downarrow at the top of the screen, to the left ofSupport
- Selecting the region value that matches the value ofRegionto the left of these instructions
- In the navigation pane on the left, clickInstances.
As an EC2 Administrator, you should now have permissions to Stop the Amazon EC2 instance.
Your EC2 instance should be selected. If it is not, please selectit.
-
In theActionsmenu, clickInstance State>Stop.
-
In theStop Instanceswindow, clickYes, Stop.
The instance will enter thestoppingstate and will shutdown.
- Close your private window.
End Lab
Follow these steps to close the console, end your lab, and evaluate the experience.
-
Return to the AWS Management Console.
-
On the navigation bar, clickawsstudent@<AccountNumber>, and then clickSign Out.
-
ClickEnd Lab
-
ClickOK
-
(Optional):
- Select the applicable number of stars
- Type a comment
-
ClickSubmit
- 1 star = Very dissatisfied
- 2 stars = Dissatisfied
- 3 stars = Neutral
- 4 stars = Satisfied
- 5 stars = Very satisfied
You may close the dialog if you don't want to provide feedback.
Conclusion
Congratulations! You now have successfully:
- Explored pre-created IAM users and groups
- Inspected IAM policies as applied to the pre-created groups
- Followed a real-world scenario, adding users to groups with specific capabilities enabled
- Located and used the IAM sign-in URL
-
Experimented with the effects of policies on service access
-
For more information about AWS Training and Certification, see http://aws.amazon.com/training/ .
-
For more AWS Self-Paced Labs, see http://amazon.qwiklabs.com .
For feedback, suggestions, or corrections, please email us at[email protected].
Additional Resources
For feedback, suggestions, or corrections, please email us at:[email protected]