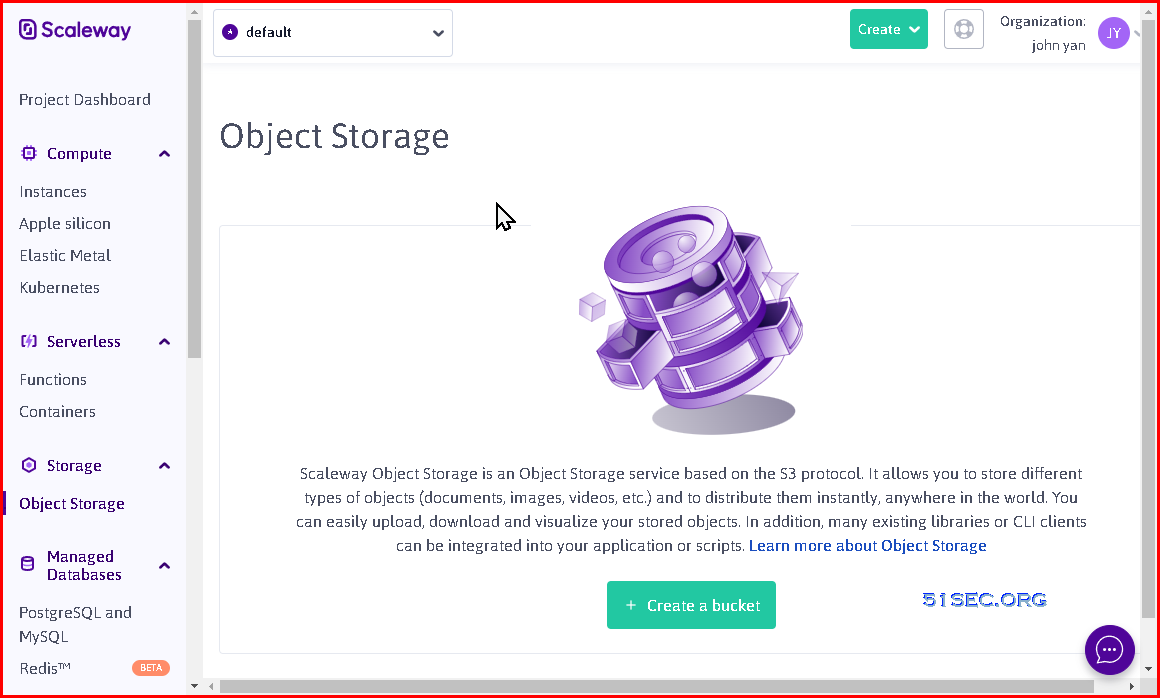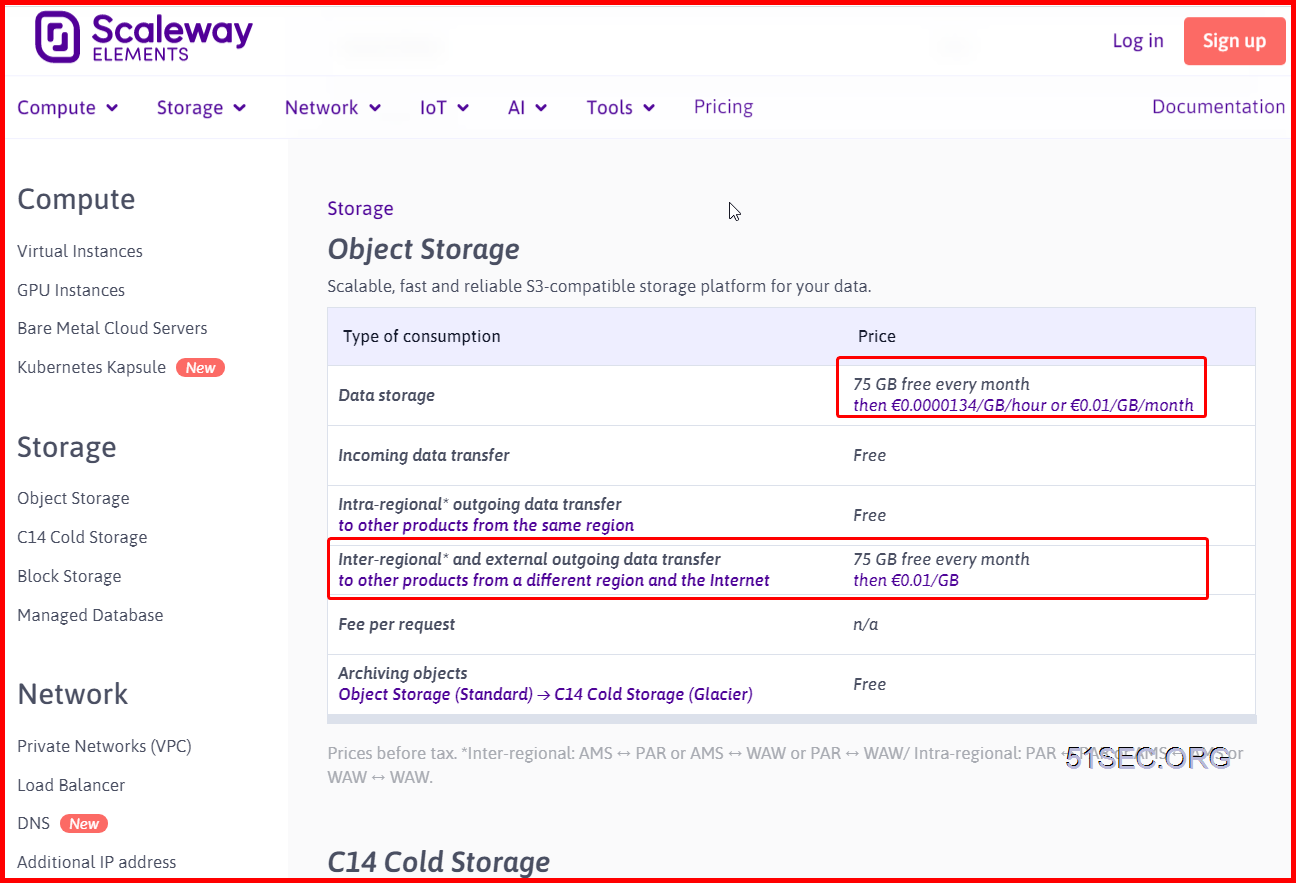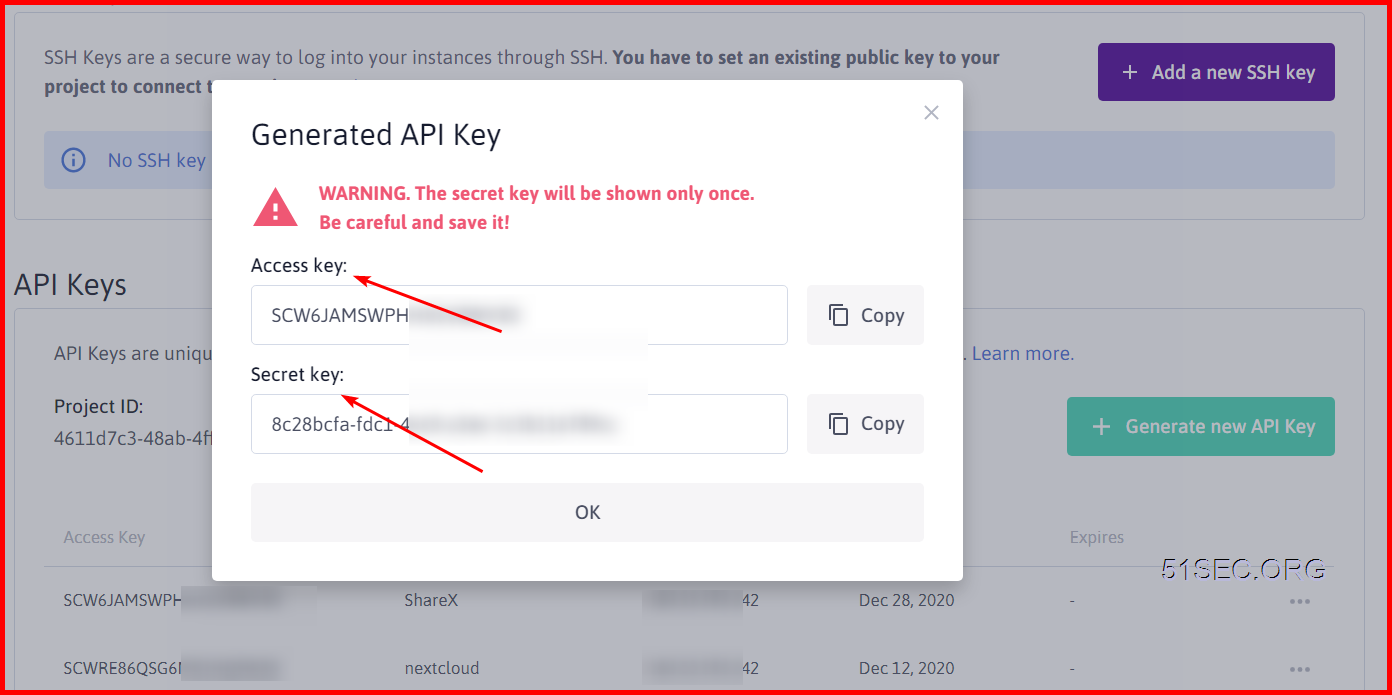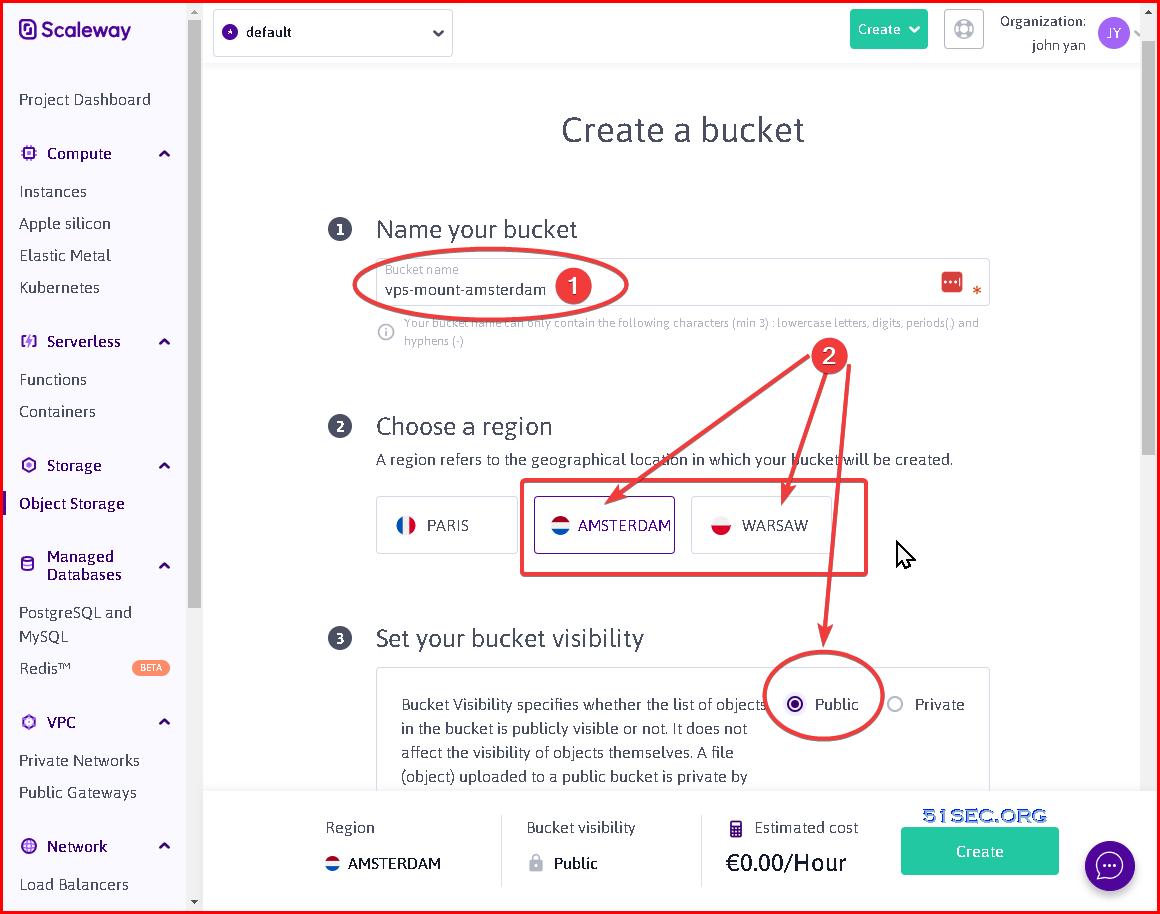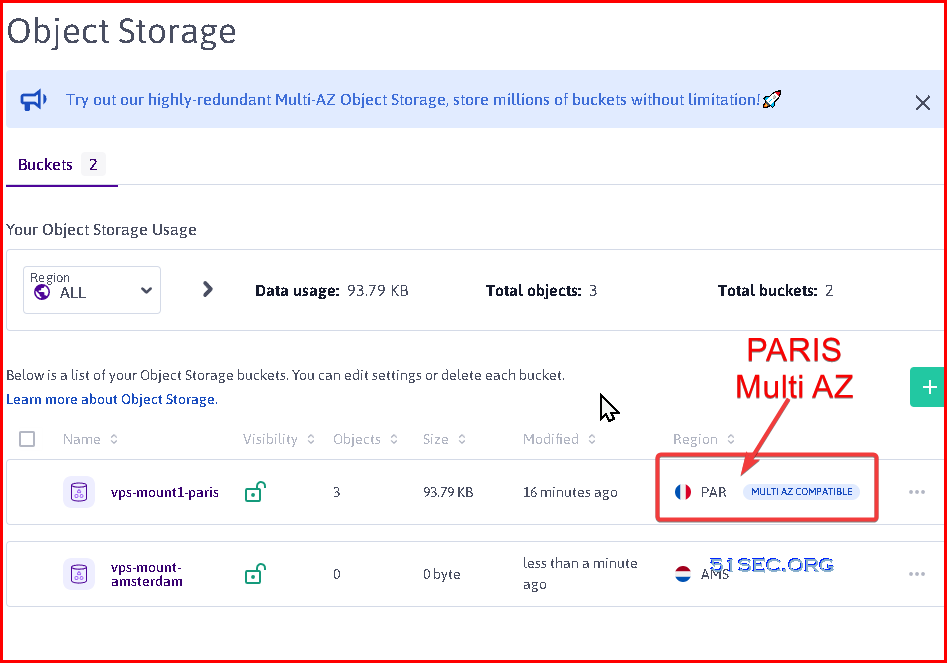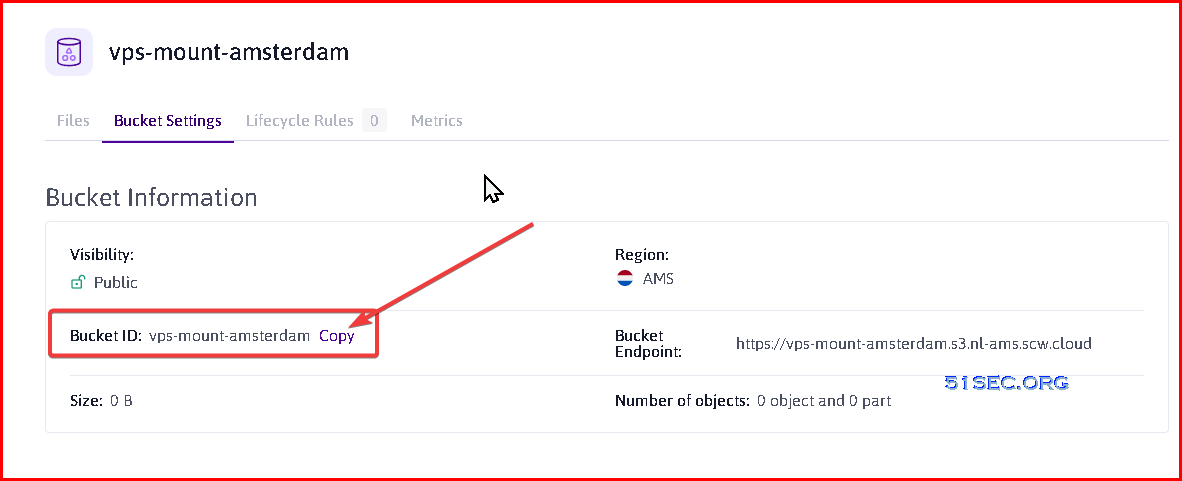In this post, we will directly mount it to our VPS to use it as our storage.
Introduction
Storage Price from Scaleway Object Storage:
You also can find pricing from Scaleway website for other services provided by them.
Generate A New Scaleway API Key and Create a Bucket
2 Generate a new API Key from Credentials Page 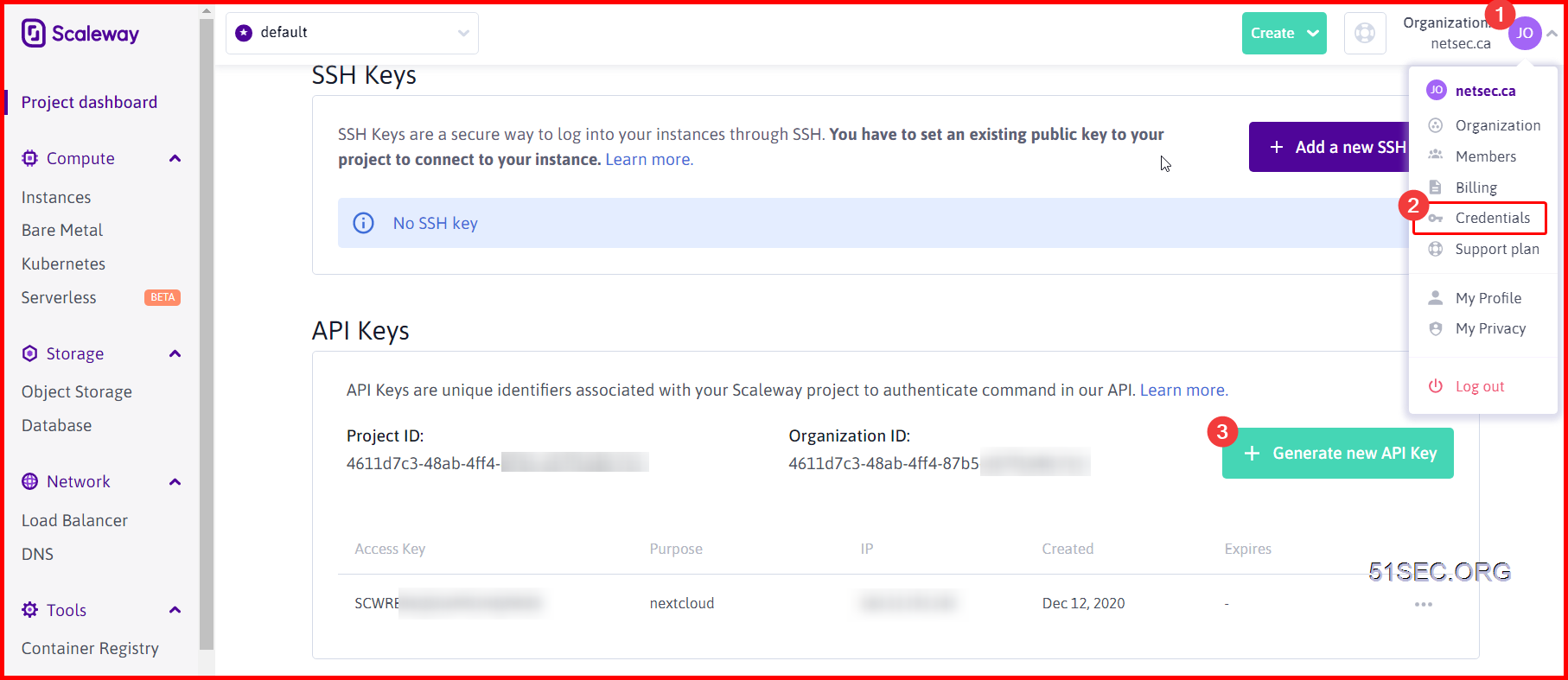
3 Get Access Key and Secret key
4 Create a Bucket in Object Storage and Check Bucket Settings
URL : https://console.scaleway.com/object-storage/buckets/create
Configure VPS to Mount Scaleway Bucket
1 Log into your VPS
2 Execute following commands to configure environment
Change access_key : secret_key
apt update && apt install -y s3fs
echo "user_allow_other" >>/etc/fuse.conf
mkdir -p /oss
echo ACCESS_KEY:SECRET_KEY > ~/.passwd-s3fs
chmod 600 ~/.passwd-s3fs
3 Mount the bucket
You can get Bucke ID from bucket detail, which is the name of your bucket when you created it.
s3fs BUCKET_ID /oss -o allow_other -o passwd_file=~/.passwd-s3fs -o use_path_request_style -o endpoint=BUCKET_REGION -o parallel_count=15 -o multipart_size=128 -o nocopyapi -o url=https://s3.BUCKET_REGION.scw.cloud
Bucket_region: it is either nl-ams or pl-waw based on the region you selected.
4 Check the mounting result using df -h command.
root@iubuntu-20-1:/# df -h
Filesystem Size Used Avail Use% Mounted on
/dev/root 9.6G 2.4G 7.2G 25% /
devtmpfs 479M 0 479M 0% /dev
tmpfs 483M 0 483M 0% /dev/shm
tmpfs 97M 928K 96M 1% /run
tmpfs 5.0M 0 5.0M 0% /run/lock
tmpfs 483M 0 483M 0% /sys/fs/cgroup
/dev/loop0 56M 56M 0 100% /snap/core18/2538
/dev/loop1 62M 62M 0 100% /snap/core20/1611
/dev/loop2 68M 68M 0 100% /snap/lxd/22753
/dev/loop3 295M 295M 0 100% /snap/google-cloud-cli/64
/dev/loop4 47M 47M 0 100% /snap/snapd/16292
/dev/sda15 105M 5.2M 100M 5% /boot/efi
/dev/loop5 56M 56M 0 100% /snap/core18/2560
/dev/loop6 297M 297M 0 100% /snap/google-cloud-cli/66
/dev/loop7 64M 64M 0 100% /snap/core20/1623
tmpfs 97M 0 97M 0% /run/user/1001
s3fs 256T 0 256T 0% /oss
root@iubuntu-20-1:/#
Auto Mount it Once System Rebooted
Method 1: Supervisor
apt install -y supervisor
systemctl enable supervisor
vi /etc/supervisor/conf.d/s3fs.conf
[program:s3fs]
command=/bin/bash -c "s3fs vps-mount-amsterdam /oss -o allow_other -o passwd_file=~/.passwd-s3fs -o use_path_request_style -o endpoint=Bnl-ams -o parallel_count=15 -o multipart_size=128 -o nocopyapi -o url=https://s3.nl-ams.scw.cloud"
directory=/
autorestart=true
stderr_logfile=/supervisor-err.log
stdout_logfile=/supervisor-out.log
user=root
stopsignal=INT
systemctl disable nginx
Then we edit our s3fs.conf file to start nginx after we mount the storage.
[program:s3fs]
command=/bin/bash -c "s3fs vps-mount-amsterdam /oss -o allow_other -o passwd_file=~/.passwd-s3fs -o use_path_request_style -o endpoint=Bnl-ams -o parallel_count=15 -o multipart_size=128 -o nocopyapi -o url=https://s3.nl-ams.scw.cloud && cd /oss/nginxsite && systemctl start nginx"
directory=/
autorestart=true
stderr_logfile=/supervisor-err.log
stdout_logfile=/supervisor-out.log
user=root
stopsignal=INT
Method 2: systemd
To make rclone mount the google drive even after rebooted the vps, create /usr/lib/systemd/system/rclone.service with following information:
vi /usr/lib/systemd/system/rclone.service
[Unit]
Description=rclone
[Service]
ExecStart=/usr/bin/rclone mount google-drive: /root/gdrive –allow-other –allow-non-empty –vfs-cache-mode writes
Restart=on-abort
Speed Test
Local HardDrive Performance Test
root@iubuntu-20-1:/# dd if=/dev/zero of=/tmp/output bs=8k count=10k; rm -f /tmp/output
10240+0 records in
10240+0 records out
83886080 bytes (84 MB, 80 MiB) copied, 0.0591406 s, 1.4 GB/s
root@iubuntu-20-1:/# dd if=/dev/zero of=/tmp/output conv=fdatasync bs=384k count=1k; rm -f /tmp/output
1024+0 records in
1024+0 records out
402653184 bytes (403 MB, 384 MiB) copied, 0.345877 s, 1.2 GB/s
root@iubuntu-20-1:/#
Scaleway Object Storage Bucket Performance Test:
root@iubuntu-20-1:/# dd if=/dev/zero of=/oss/output bs=8k count=10k; rm -f /oss/output
10240+0 records in
10240+0 records out
83886080 bytes (84 MB, 80 MiB) copied, 5.91952 s, 14.2 MB/s
root@iubuntu-20-1:/#
root@iubuntu-20-1:/# dd if=/dev/zero of=/oss/output conv=fdatasync bs=384k count=1k; rm -f /oss/output
1024+0 records in
1024+0 records out
402653184 bytes (403 MB, 384 MiB) copied, 15.3656 s, 26.2 MB/s
root@iubuntu-20-1:/#
Videos