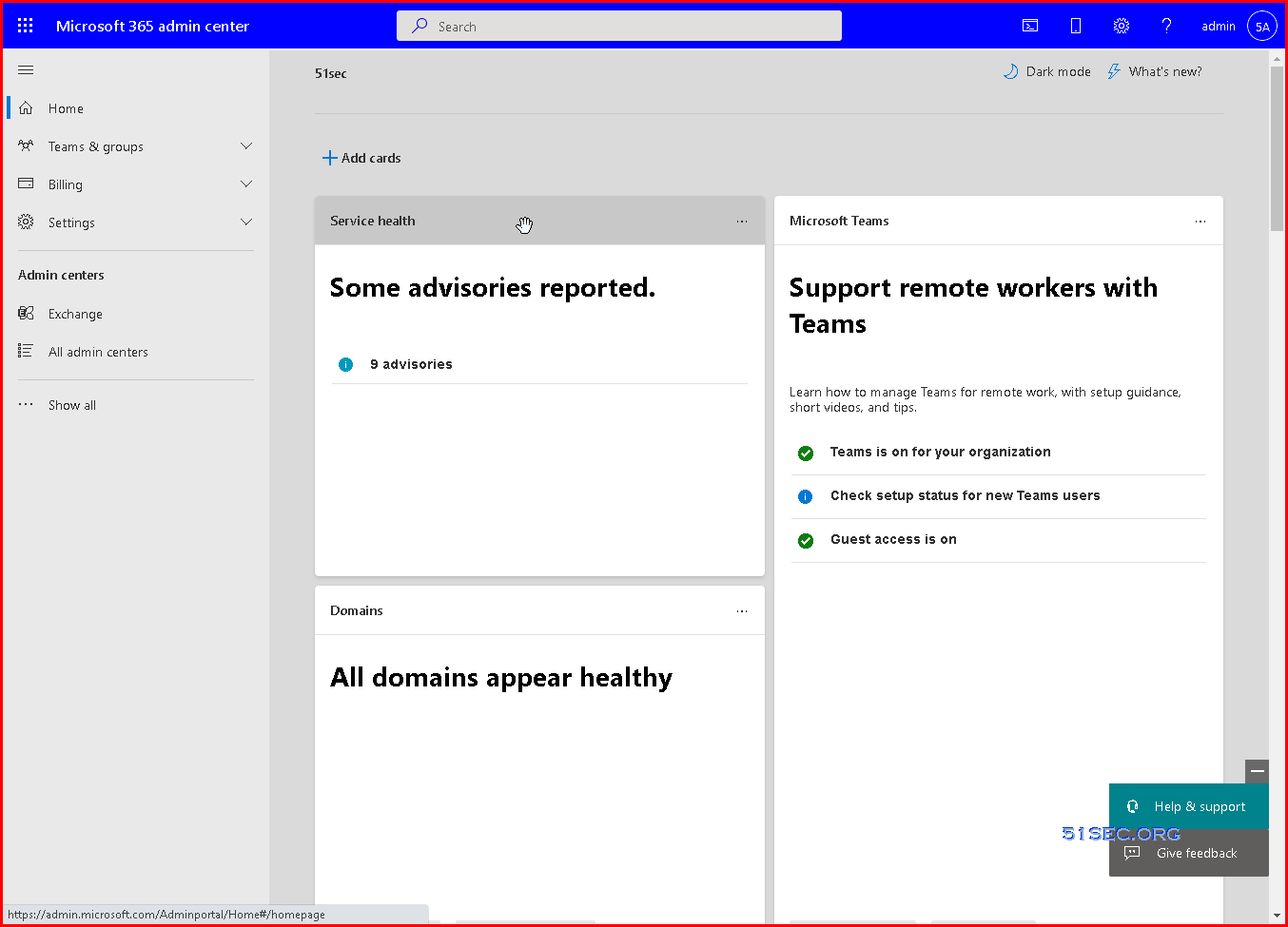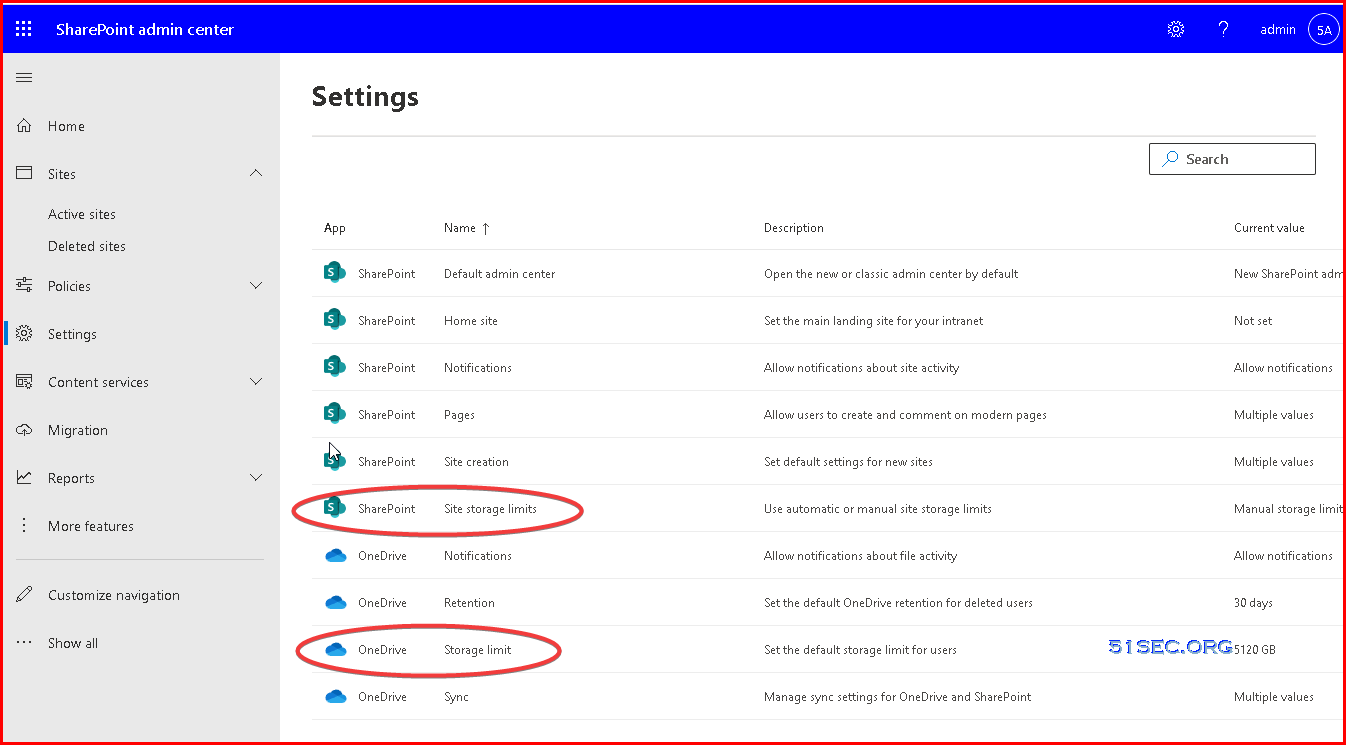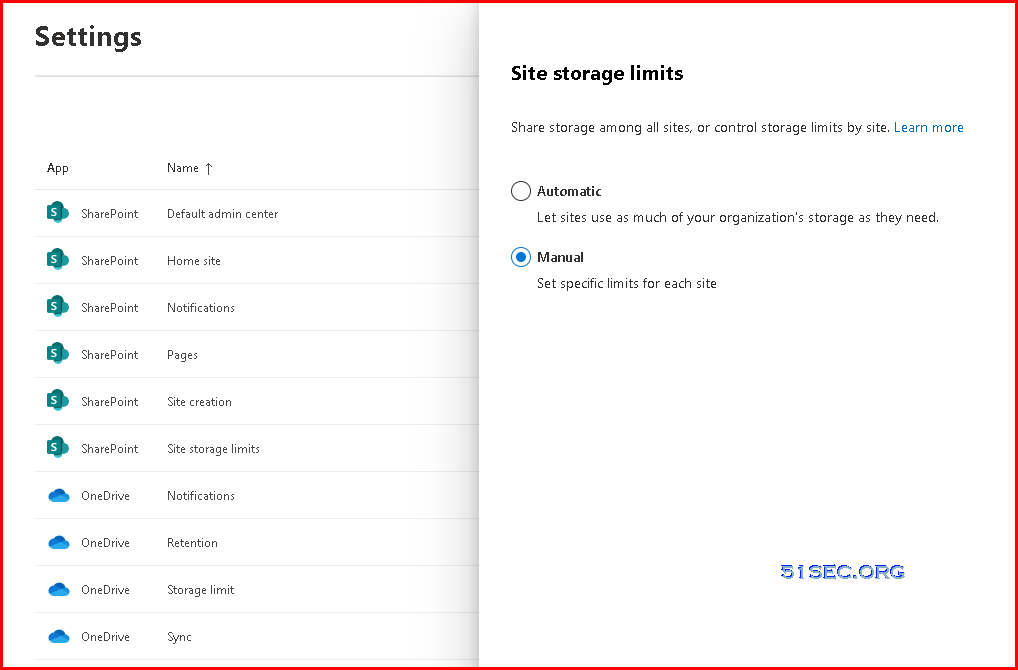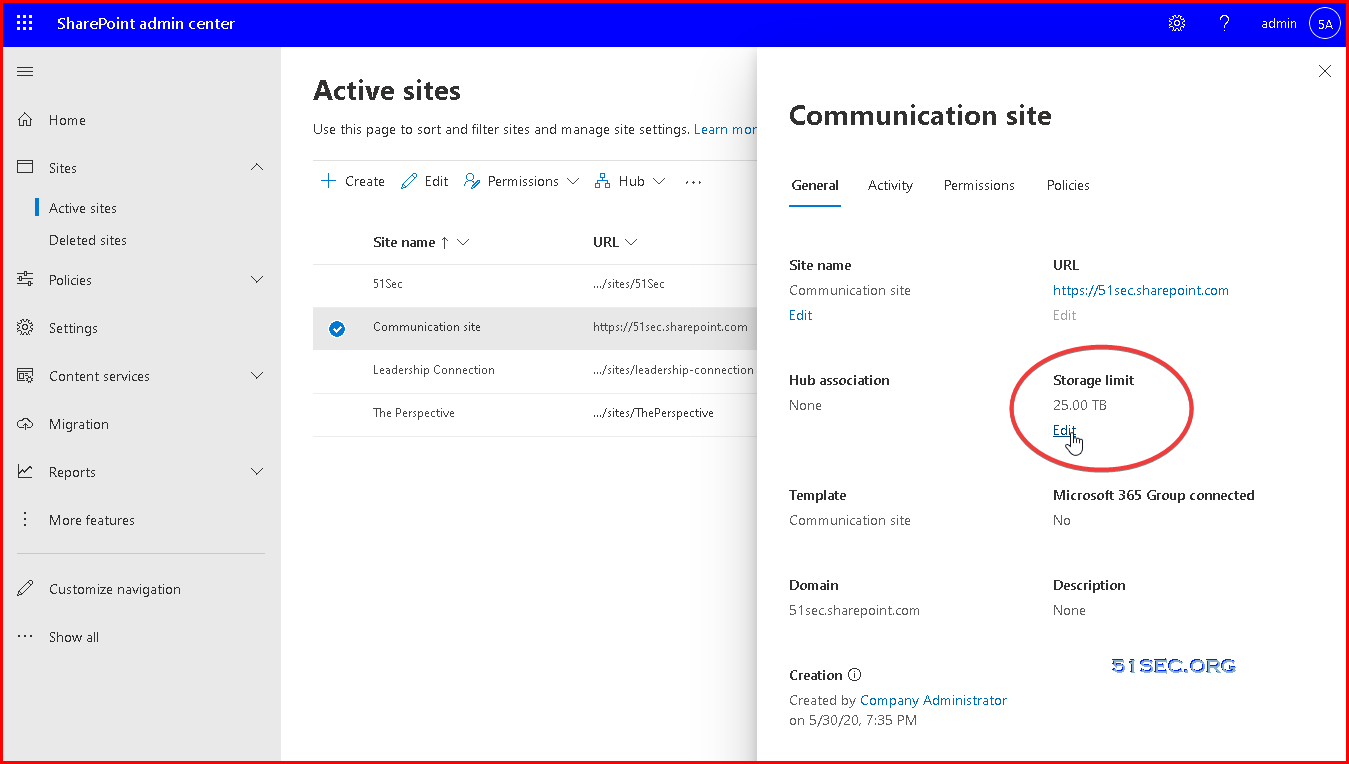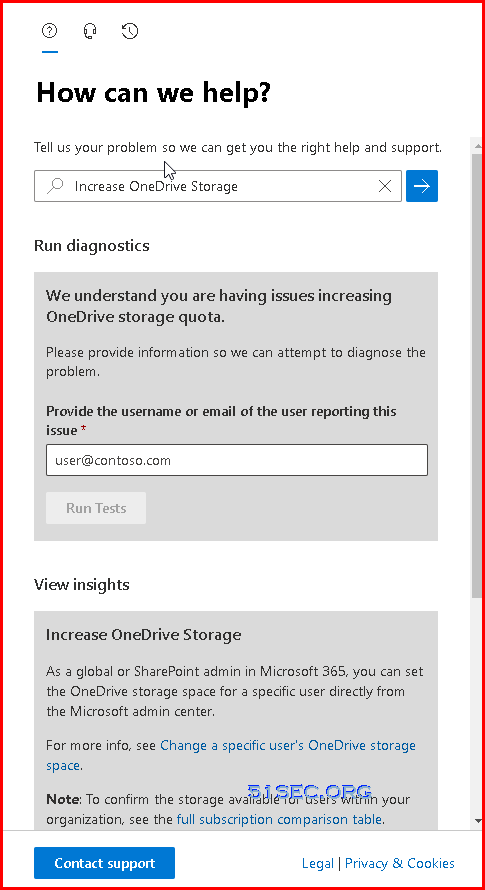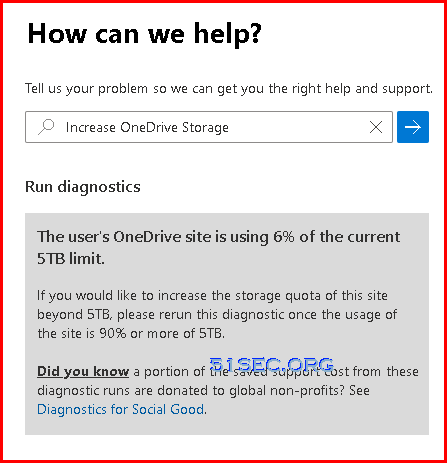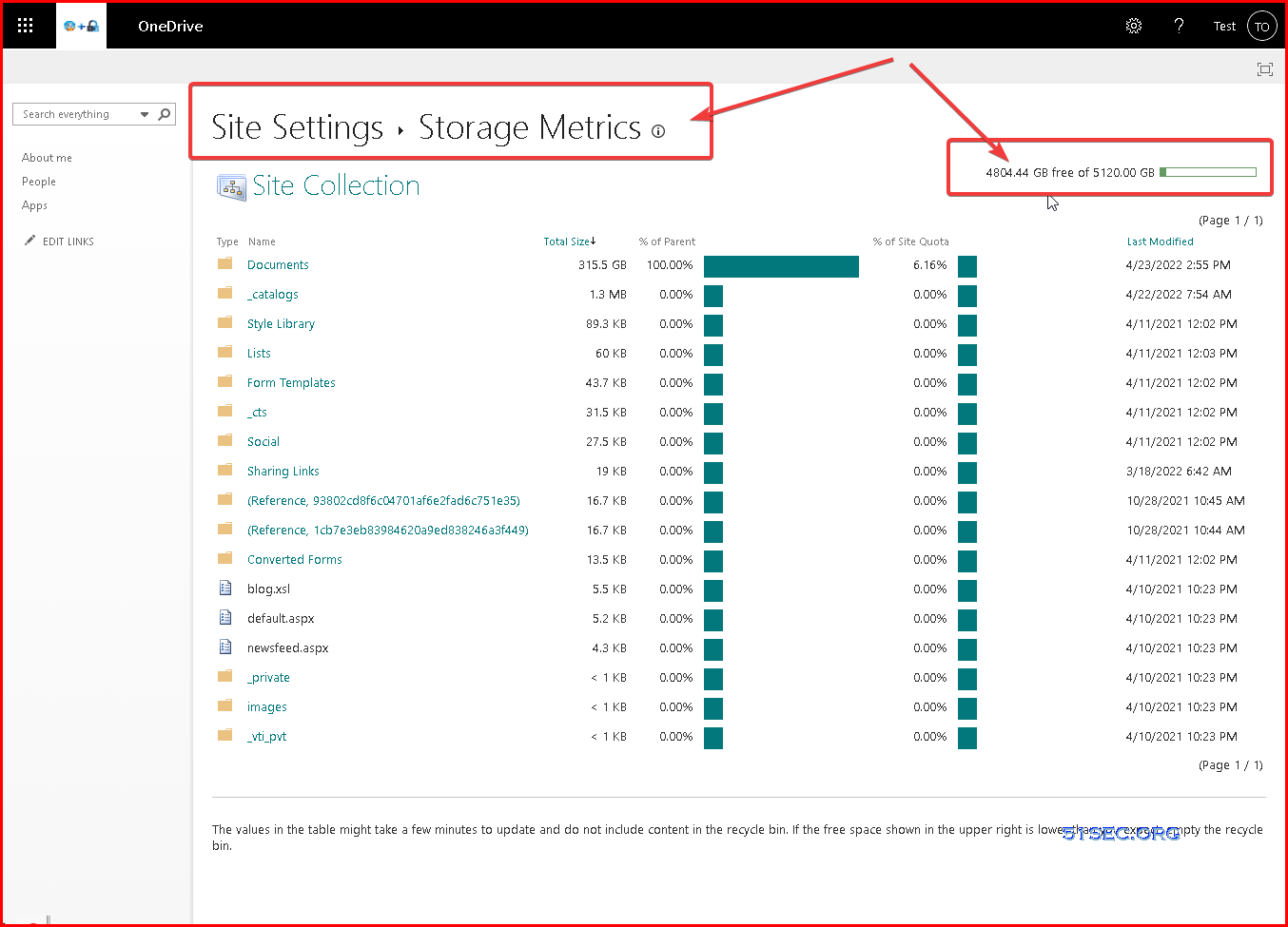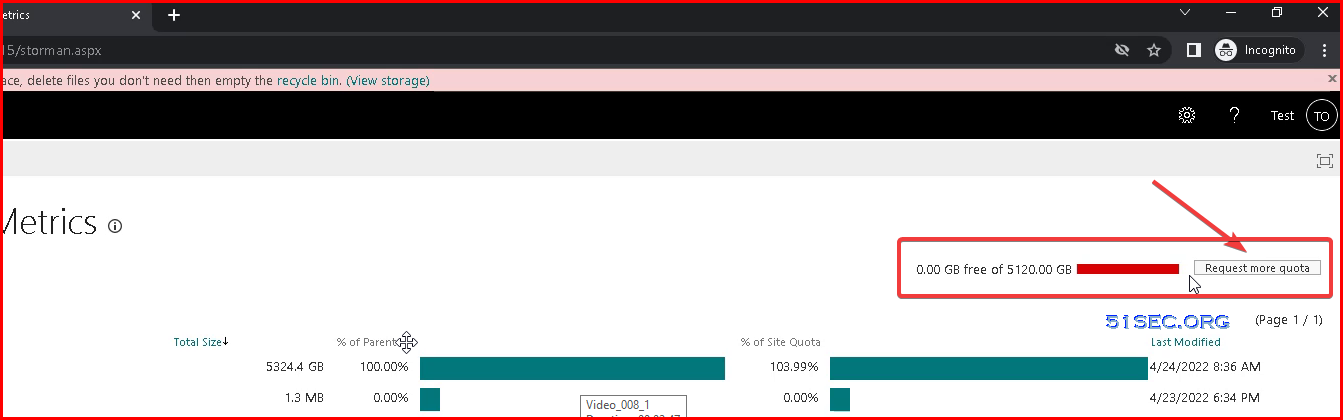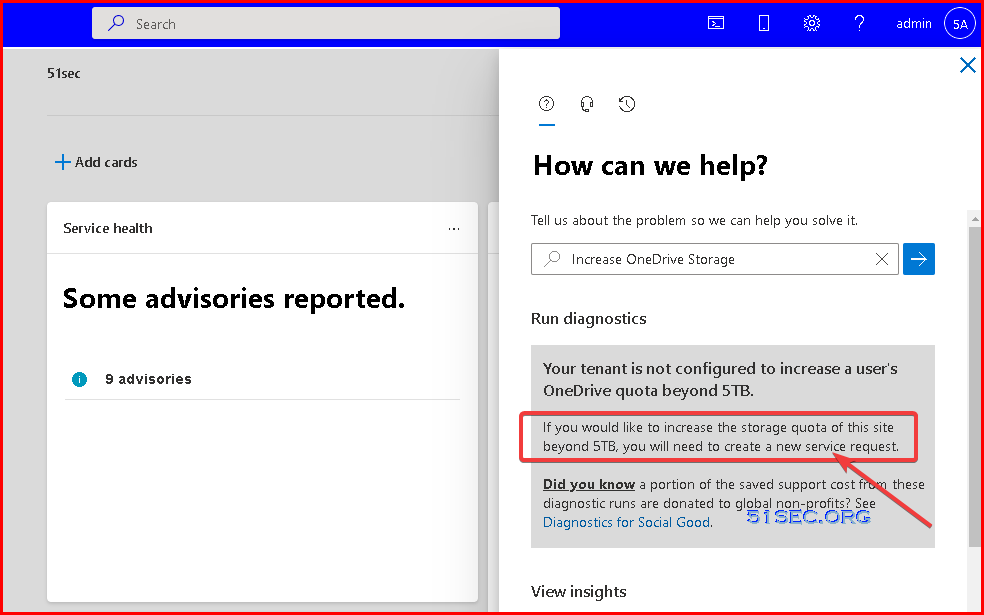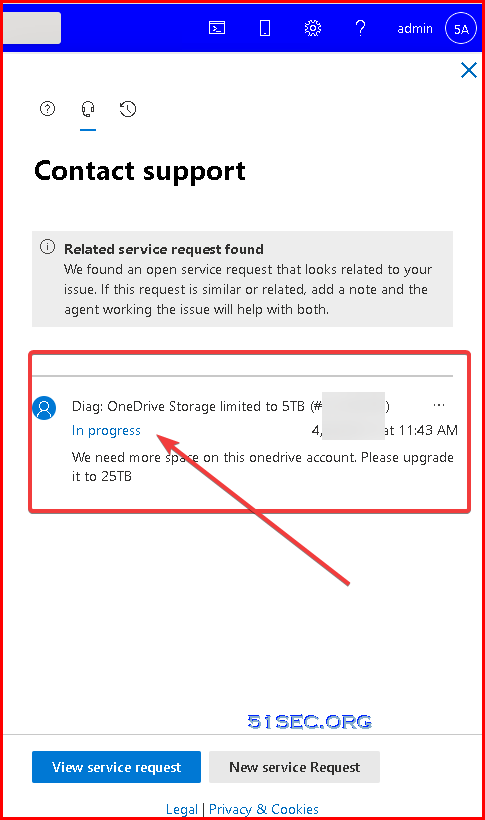By default, your Microsoft Developer E5 will only give you 5TB for your OneDrive accounts. Actually, Microsoft has provide a easy way to upgrade your storage limit to 25TB. It is just hided from normal setting page.
In this post, I am going to show you a free and easy way to upgrade your OneDrive from 5T to 25T, without making any manual request to Microsoft or writing some PowerShell script.
Check Your Current OneDrive / Share Point Configuration
1 Log in Microsoft 365 admin center (https://admin.microsoft.com/) using a global admin account
2 Click All admin centers from left panel
3 Click SharePoint to go to SharePoint admin center
4 Click settings from left panel of SharePoint admin center
5 Check SharePoint Site Storage Limits and OneDrive StorageLimit
6 For SharePoint, we can set specific limits for each site manually.
7 For OneDrive, maximum default storage limit you can set is only 5120GB (5T).
Pre-requirement to Upgrade OneDrive to 25T
Process to Upgrade OneDrive from 5T to 25T
2 Enter “Increate OneDrive Storage”, wait Run diagnostics section shows up
3 Enter the user or email you would like to upgrade to 25T, then click Run Tests button
4 If your user’s OneDrive is not used over 90% of the current 5TB limit, you will not be able to upgrade to 25TB
5 Copy your OneDrive files to different folder to make it use more than 90% of 5TB storage.
6 Check OneDrive’s Storage metrics to verify your site usage
7 If you already used up 5T, you might have an optional button to request more quota for your account as show from following screenshot
8 If the tests detect that the user’s OneDrive site can be upgraded to exceed the 5 TB quota, select Update Settings for the diagnostic to process the increase.

9 Sometimes, the Upgrade Settings button will not show up. You might need to open a service request to request upgrade.
Did you know a portion of the saved support cost from these diagnostic runs are donated to global non-profits? See Diagnostics for Social Good.
Here is a ticket I opened to request increasing quota for my OneDrive account:
Related YouTube Videos
Renew Microsoft 365 Developer Subscription with Some Developing Activities in Your M365 Apps