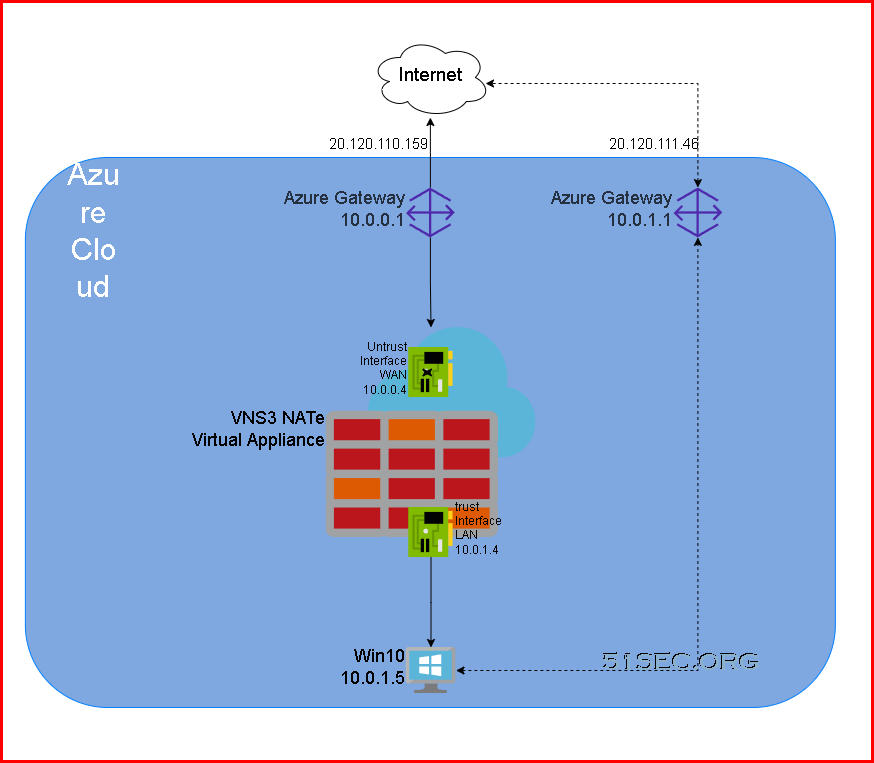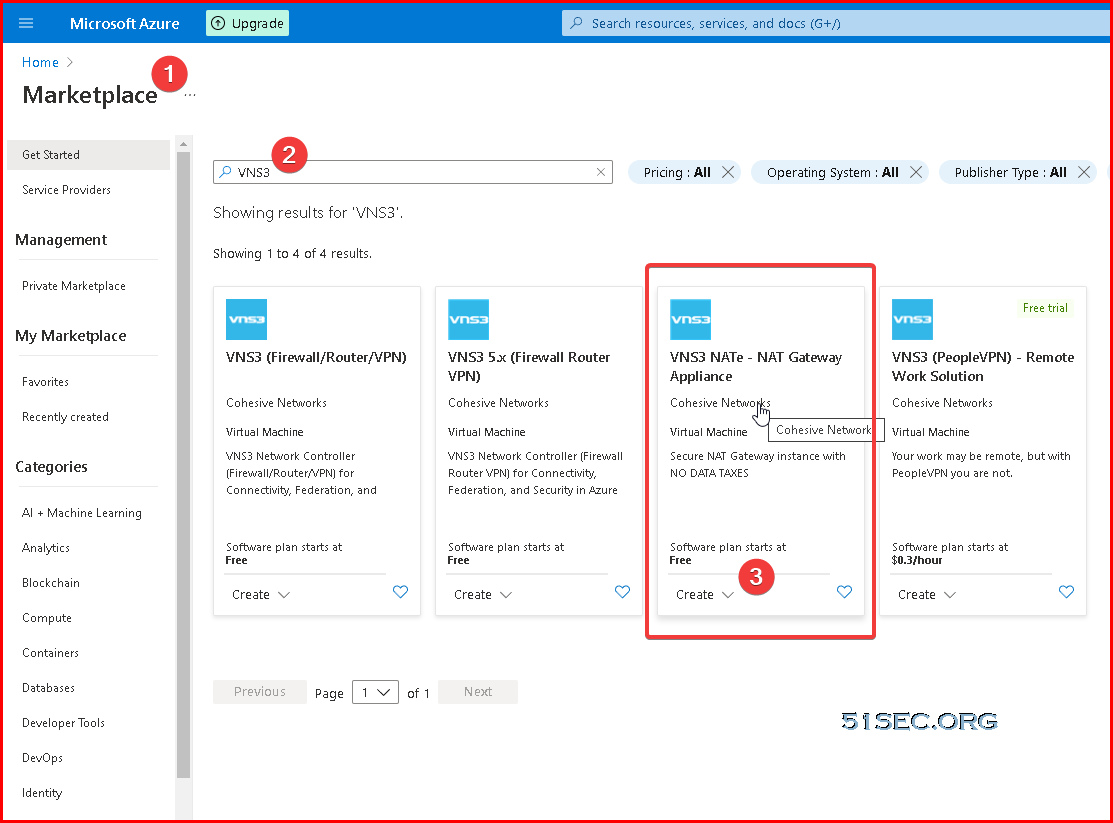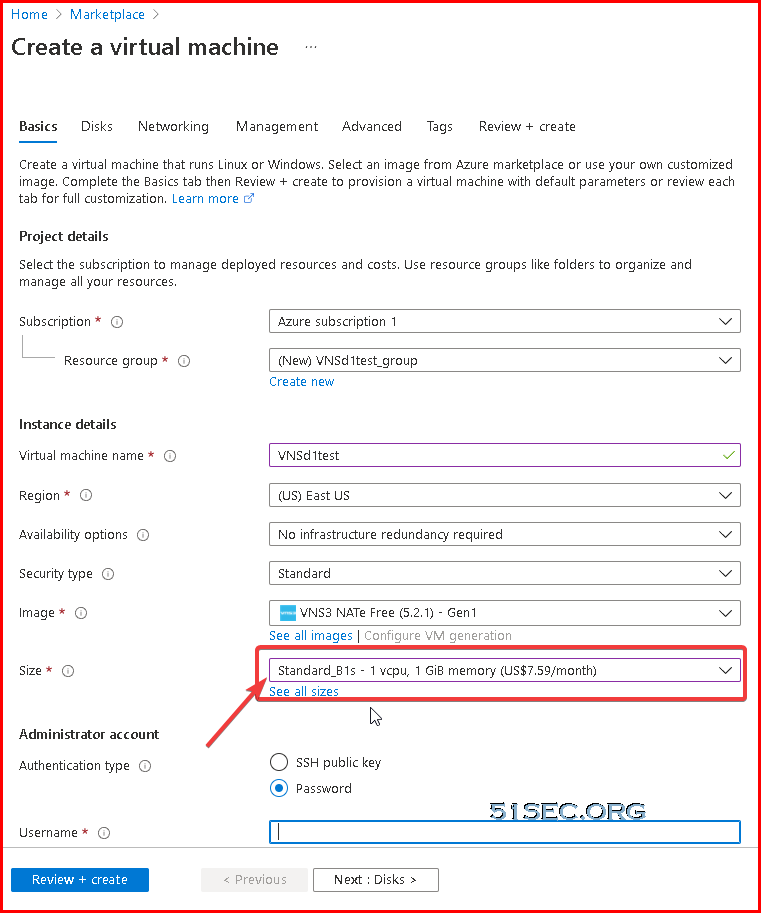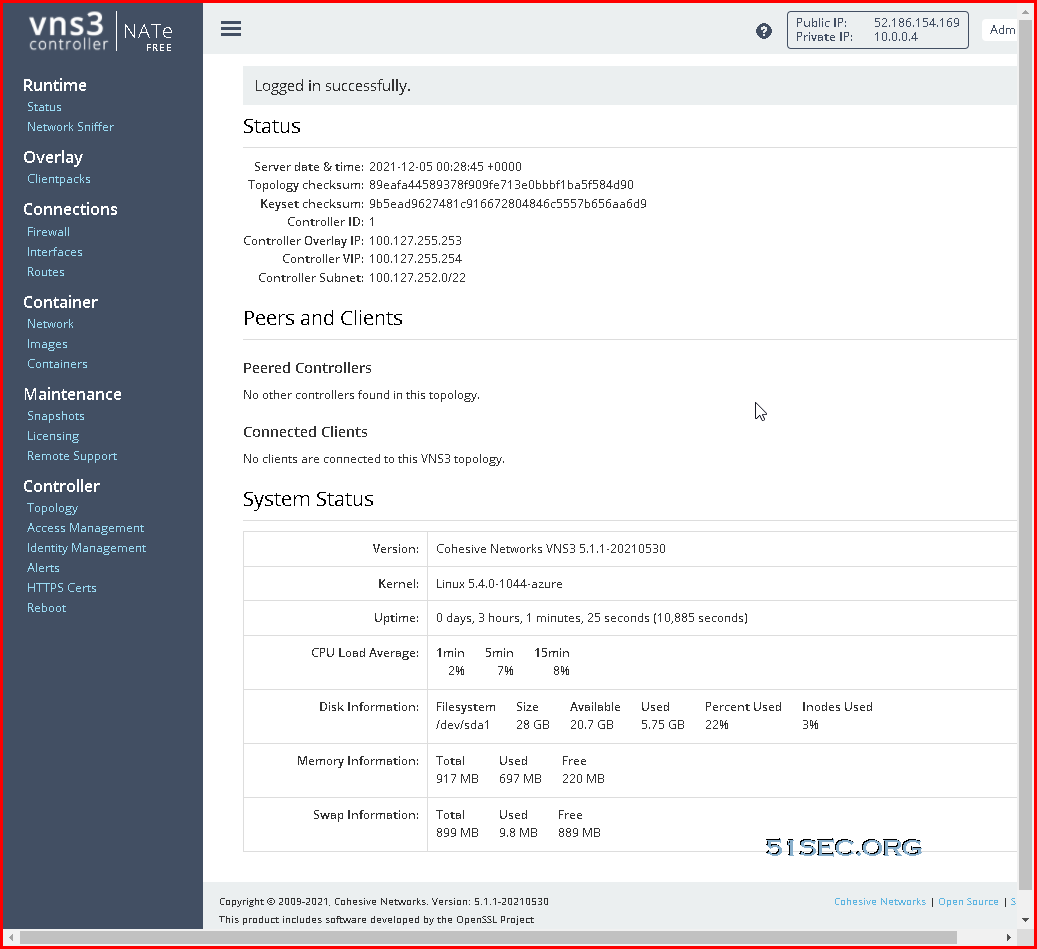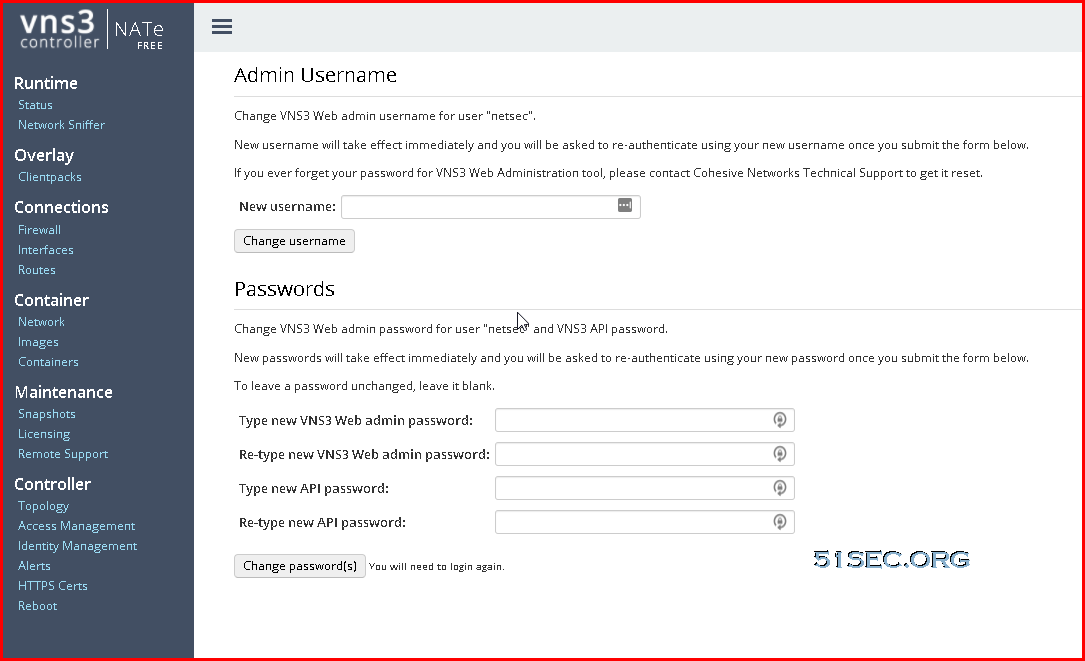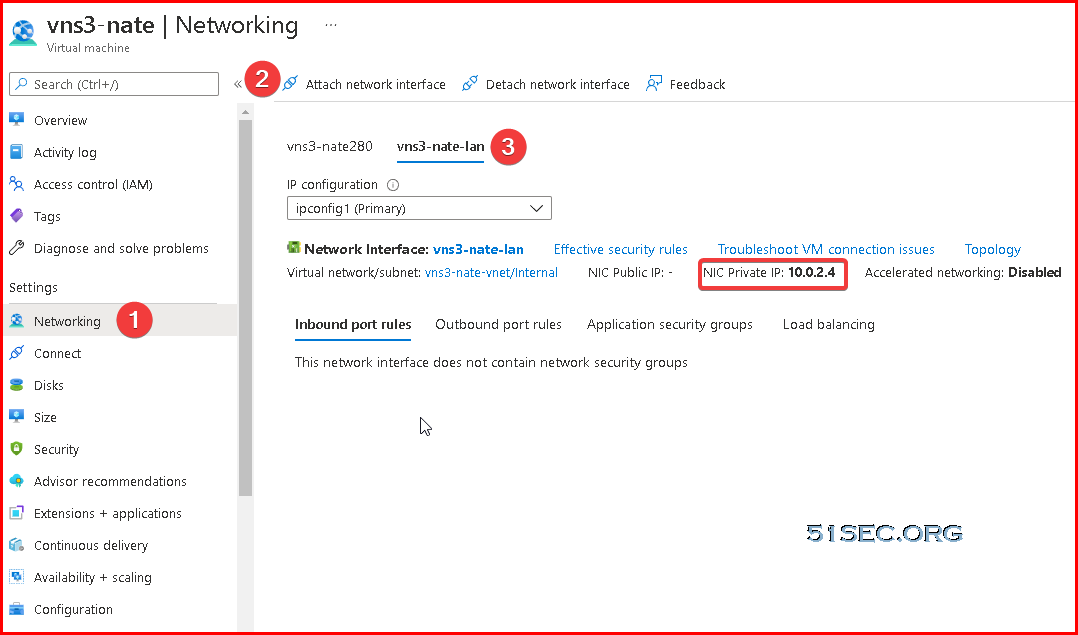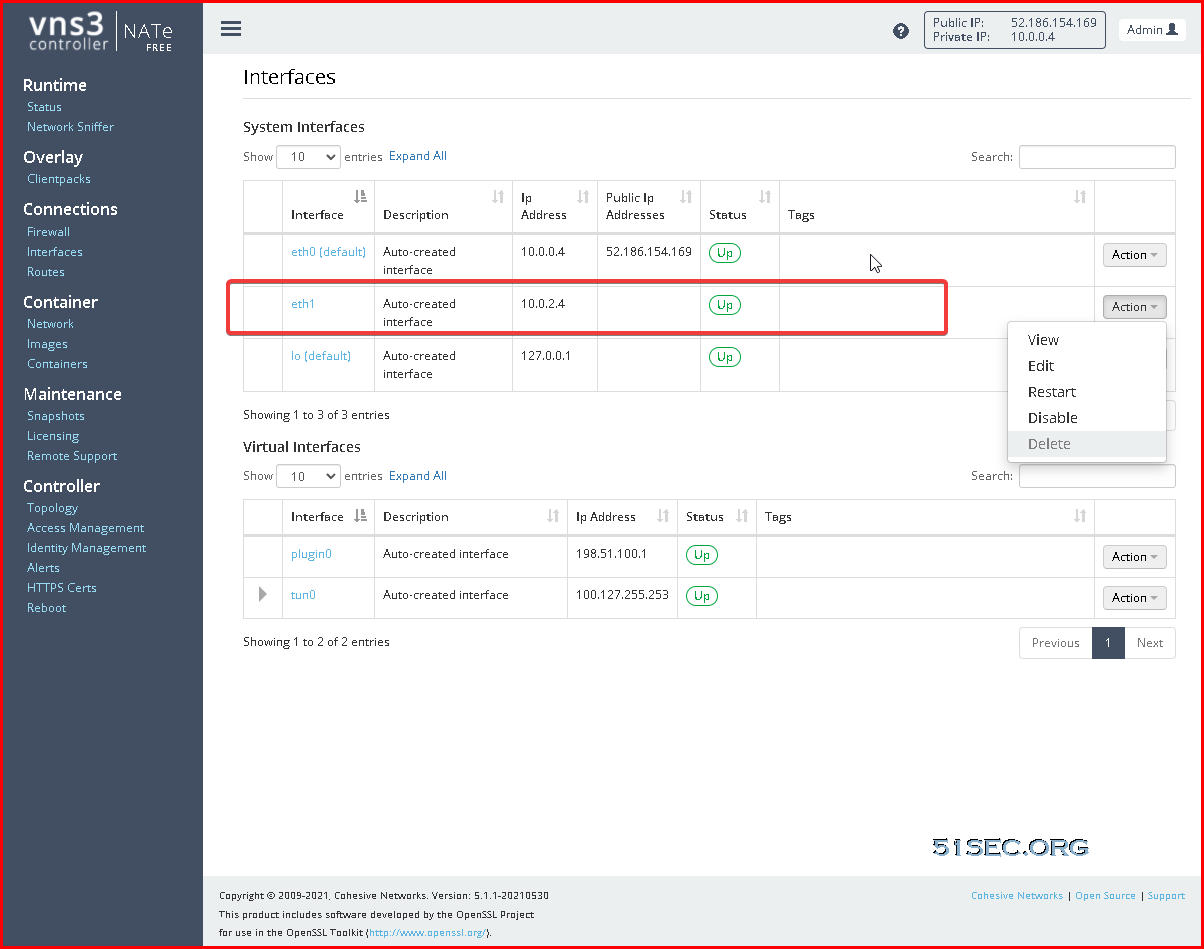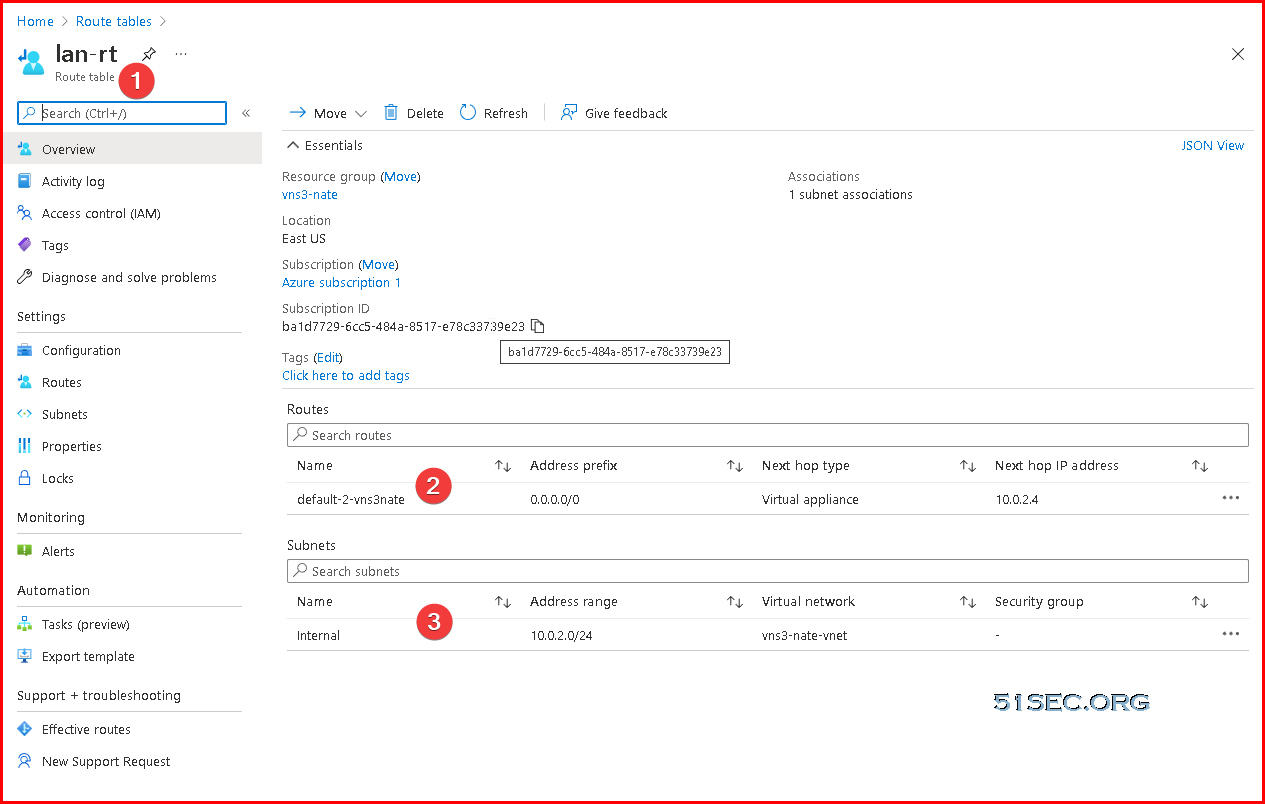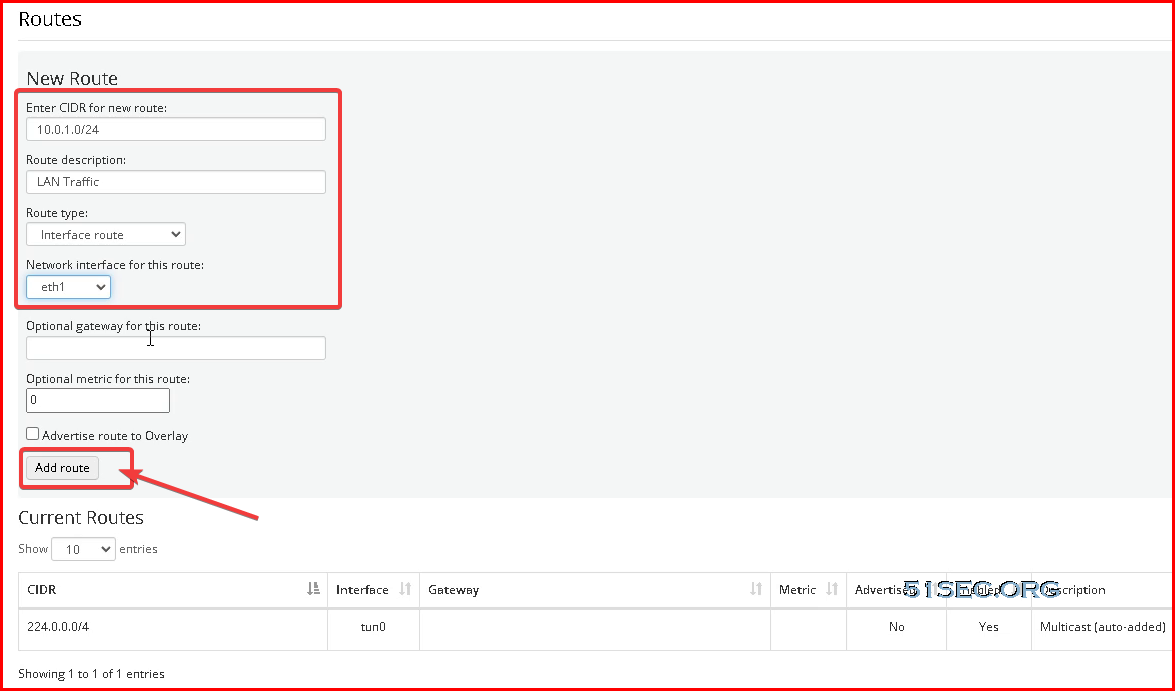I were looking for a free and light-weight virtual appliance to act as nat gateway in my cloud environment to do some port forwarding. Azure NSG (Network Security Group) is not able to do nat or port forwarding. Load balancer can do but it is not free. Other firewall solution will do job well, but they are too powerful and expensive for my user cases. Eventually, I found this virtual appliance from Marketplace which gives me almost all I need, except the 50Mbps bandwidth restriction.
VNS3 NATe – NAT Gateway virtual appliance includes firewall functions allowing outbound source and port NAT-ing and can limit outbound NAT to specific ports or destination addresses. Additionally, plugins can be used to provide outbound WAF or outbound URL filtering to a small “allow list” or via connection to a URL filtering service like Webroot’s BrightCloud offering.
Based on their blog post:
“Cohesive Networks introduced the NATe offering into our VNS3 lineup of network devices back in March. It lowers operational costs while adding functionality and increasing visibility. Easily deployable and managed, it should be a no brainer once you consider its functional gains and lower spend rate. ”
What can this solution be used for?
- Function as outbound NAT-Gateway using inexpensive instance types for most use-cases.
- For use-cases requiring less than 50mbps – there is a NATe Free edition which runs on very small instances.
- Firewall can be configured for secure inbound NAT using port redirection.
- Allows one remote VPN user connection for even more secure remote administration.
Topology
Create VNS3 NATe Virtual Appliance from Marketplace
Search VNS3 and you will find out one VNS3 NATe – NAT Gateway Appliance
Lets choose latest free version, VNS3 NATe Free (5.2.1)
We can choose B1S size VM for this machine, which is just 1vCPU and 1GB memory.
By default, it will be only one NIC on this VM. We can use it as WAN (Untrust) interface. Later, we can add another NIC as LAN (Trust) interface.
Log into VNS3 NATe VM’s Web GUI and Change Credentials
After VM has been fully up and running, it will take 5 minutes at least for you to be able to open browser using https://<VM Public IP>:8000
Status Page
Azure Login Information
- VNS3 Web UI – https://VNS3-ip:8000 (e.g. https://123.123.123.123:8000)
- Default UI username – vnscubed
- Default UI password – VNS3_VM_name-VNS3_private_IP (e.g. vns3prod-10.0.0.4)
You will be prompted to ask for changing default username and password:
Create and attach new interface to VNS3 NATe VM
From VM’s networking page, click “Attach network interface” to start creating a new interface for VNS3 NATe VM.
We created new interface vns3-nate-lan, with subnet 10.0.2.0/24, which eventually gives ip 10.0.2.4 for this interface.
You will also need to enable this eth2 interface from web GUI Interface page.
Interface Page:
Create a New Route Table and New Route for LAN Subnet
By default, the new created LAN subnet (10.0.2.0/24) will use 10.0.2.1 as gateway for all network traffic. We will need to create a new route table to re-route traffic to our VNS3 NATe virtual appliance’s LAN IP, 10.0.2.4.
The last step for route table configuration is to associate LAN subnet 10.0.2.0/24 with this new created route table lan-rt. That will make sure all network traffic from 10.0.2.0/24 network will use VNS3 NATe gateway , 10.0.2.4.
A similar route will have to be added into VNS3 NATe virtual appliance routing table as well. That will tell this virtual appliance, where to find the your LAN subnet.
In following screenshot, it is using 10.0.1.0/24 as an example. You might be using different subnet such as 10.0.2.0/24.
After all routes added into Azure and Virtual Appliance, we can launch a Win10 machine in the LAN subnet 10.0.2.0/24 to test the configuration. When Win10 visits Internet, it will use VNS3 NATe’s public ip to go out.
We also can check the speed of Internet downloading and uploading. The test results should show you a number below 50Mbps.
Inbound Port Forwarding to LAN Server 10.0.2.5’s 3389 Port
Now since we have full control to VNS3 NATe appliance, we can make port forwarding rule to forward RDP traffic to internal Win10 VM.
In following example, we will redirect all 3389 traffic to our Internal LAN server 10.0.2.5, which is our Win10 test machine.
# Source NAT for traffic to the internet
POSTROUTING_CUST -o eth0 -j MASQUERADE-ONCE
# Allow outbound internet access
FORWARD_CUST -o eth0 -m conntrack --ctstate NEW,ESTABLISHED,RELATED -j ACCEPT
# Allow response traffic
FORWARD_CUST -i eth0 -m conntrack --ctstate RELATED,ESTABLISHED -j ACCEPT
# Example inbound port forward
PREROUTING_CUST -i eth0 -p tcp --dport 3389 -j DNAT --to 10.0.2.5:3389
# Allow example port forward DNAT to 10.0.1.15
FORWARD_CUST -i eth0 -d 10.0.2.5 -p tcp --dport 3389 -j ACCEPT