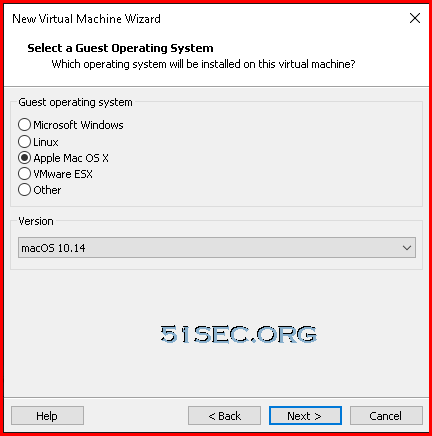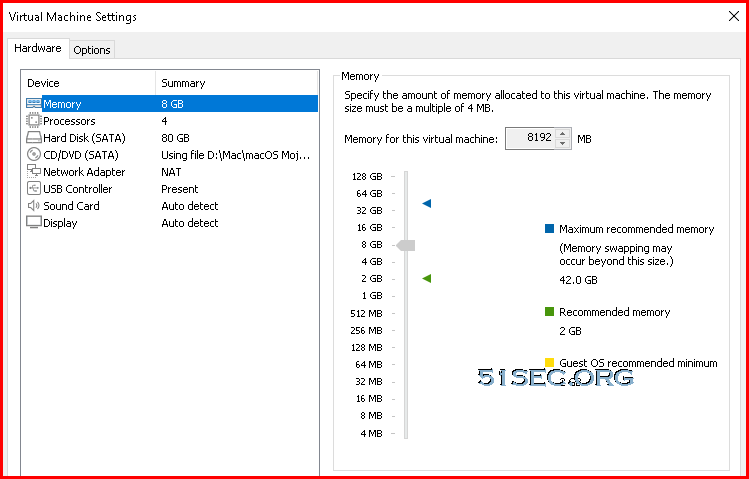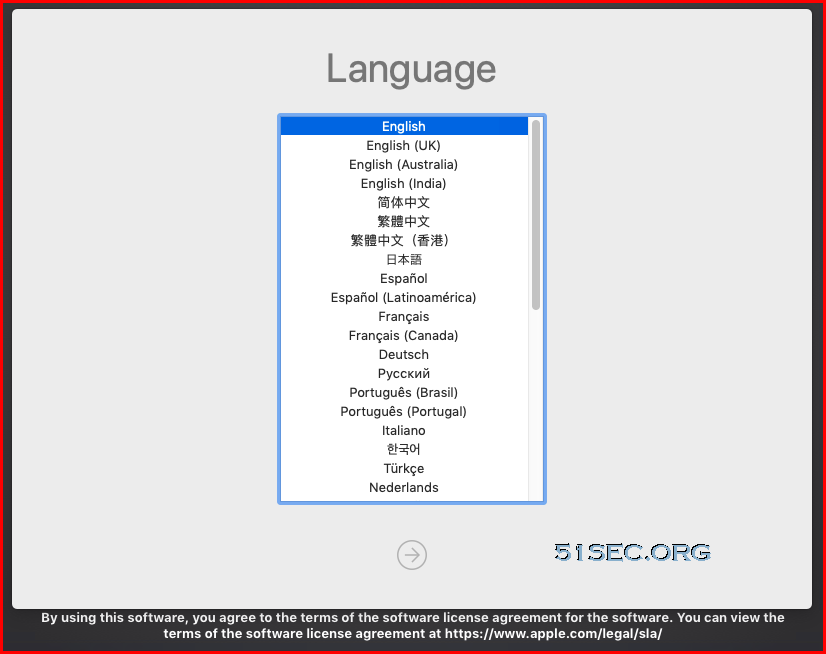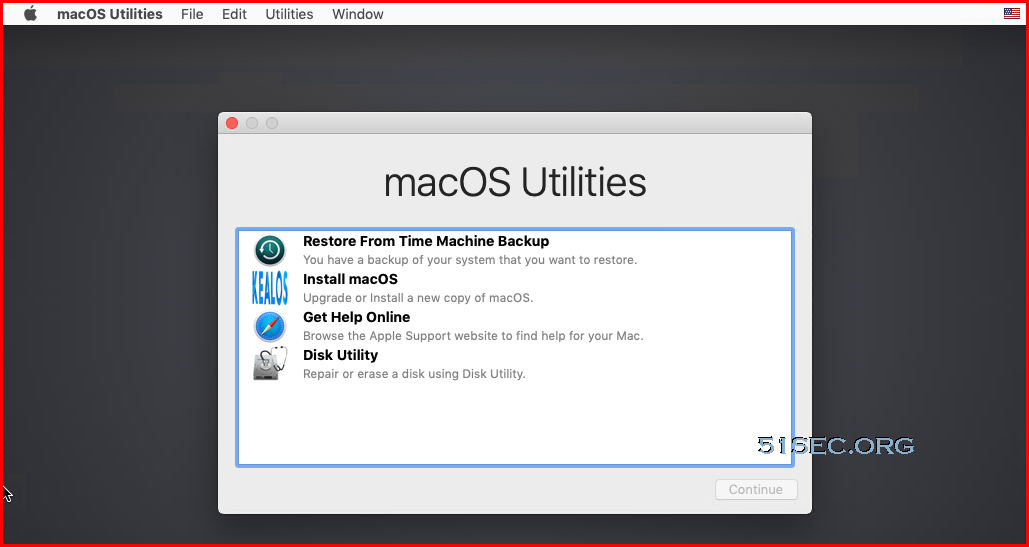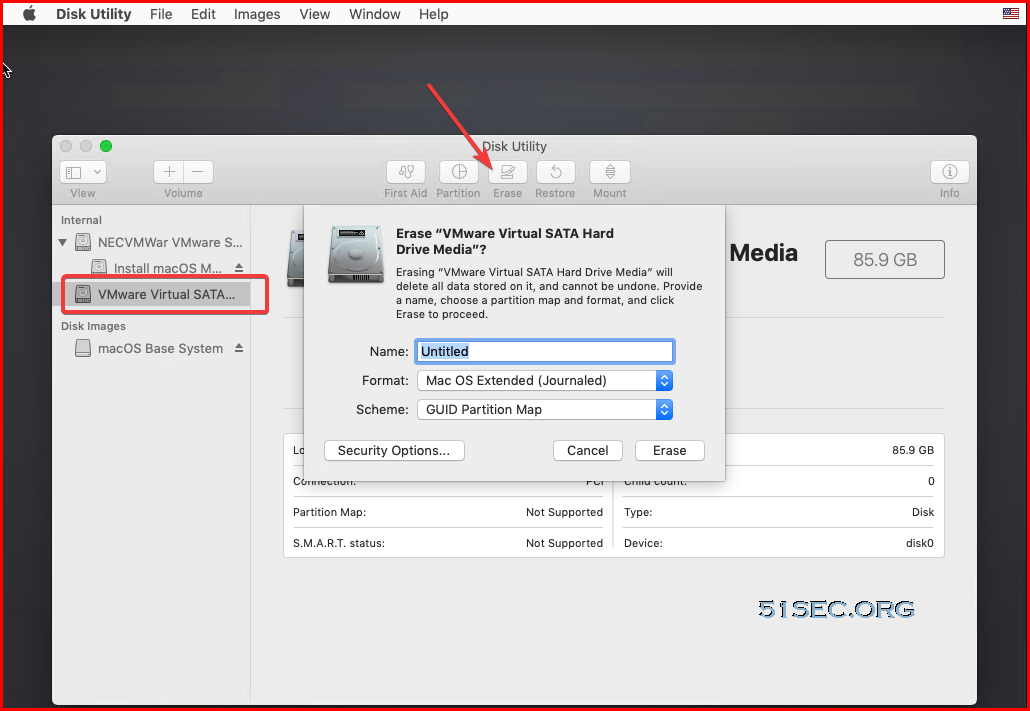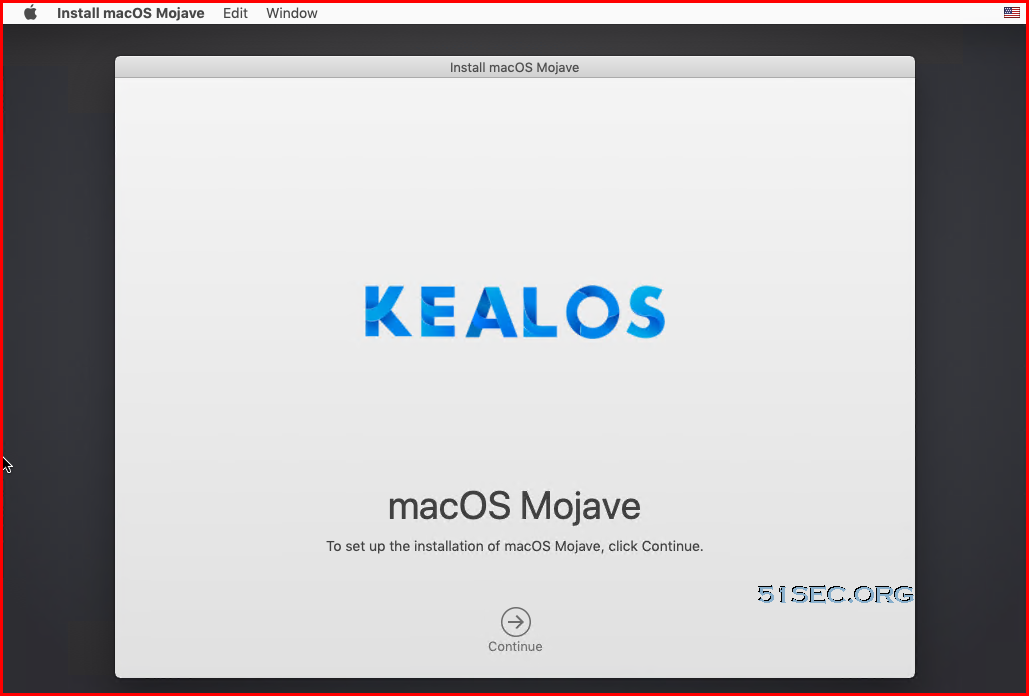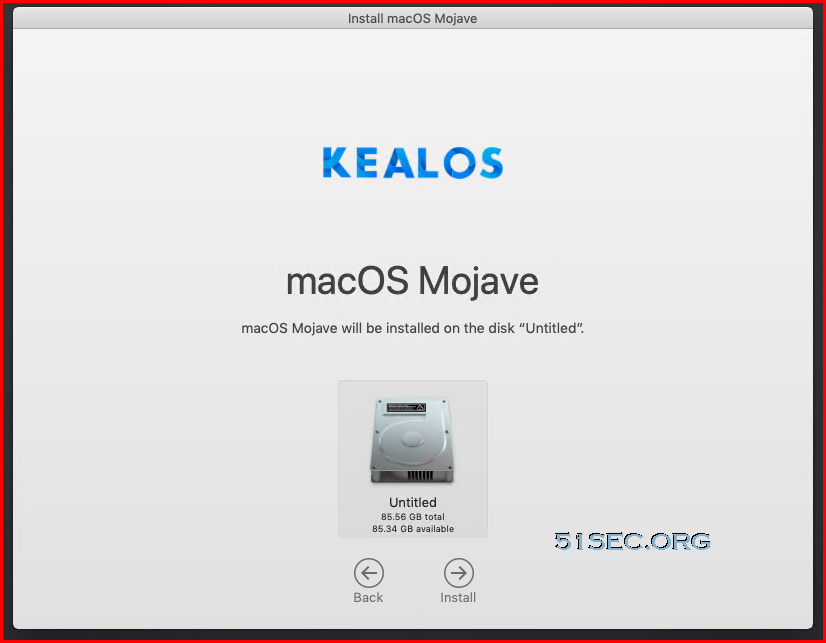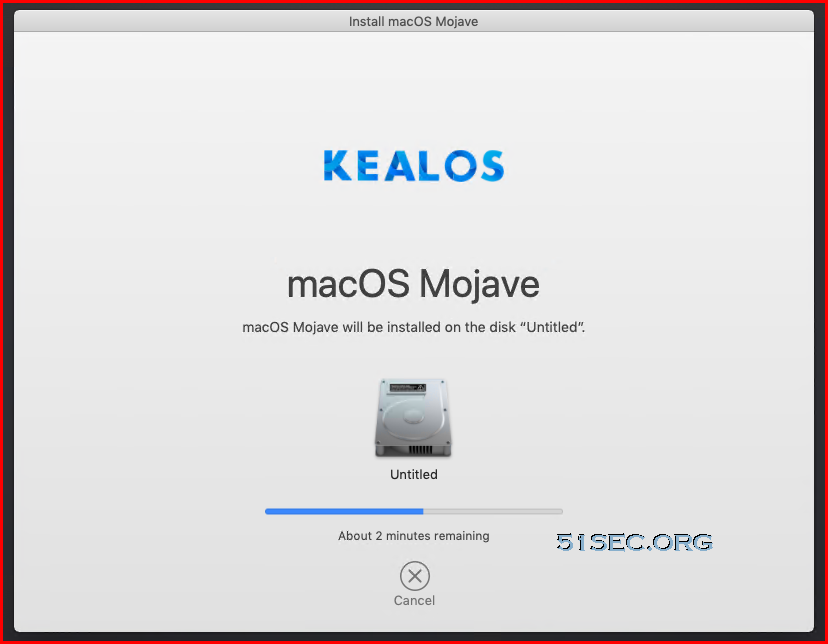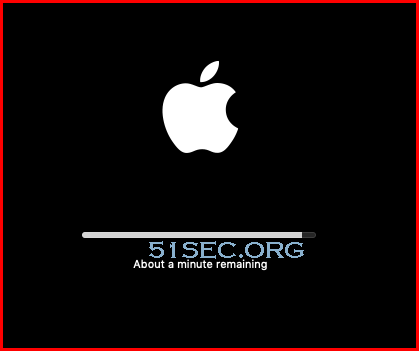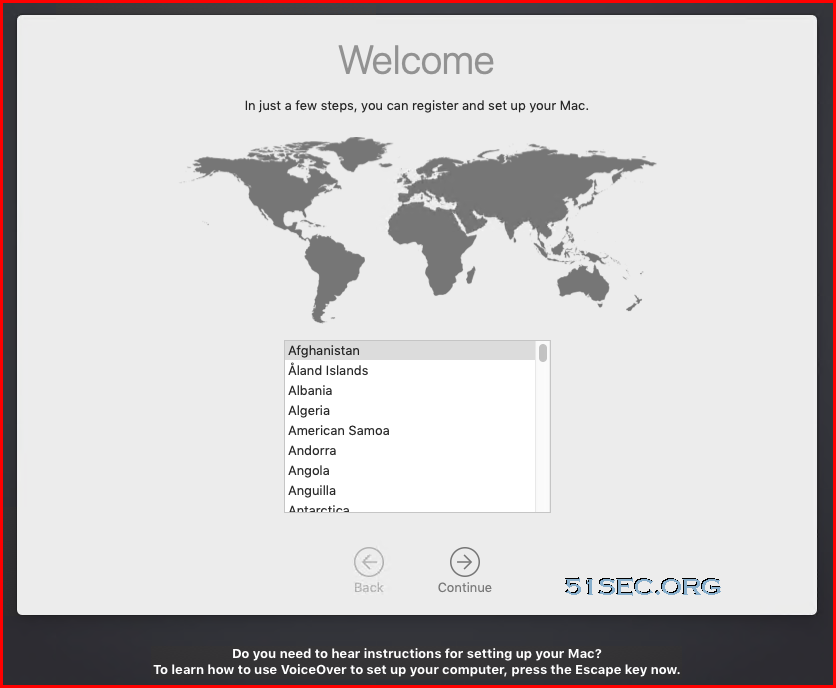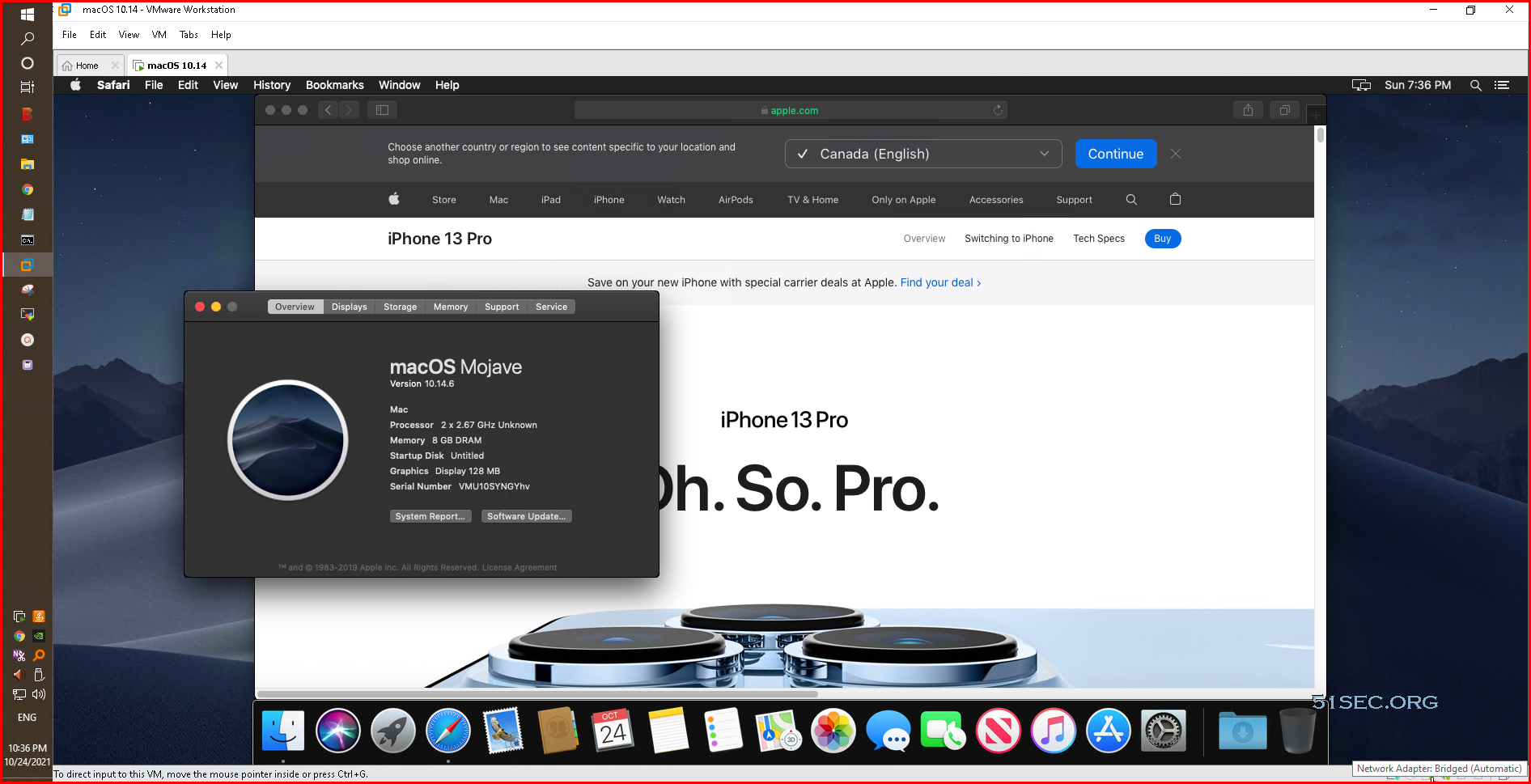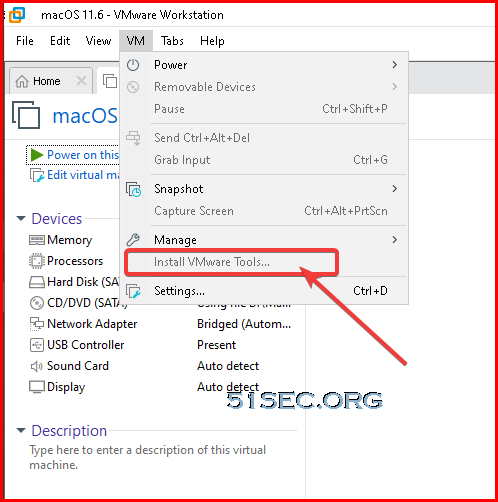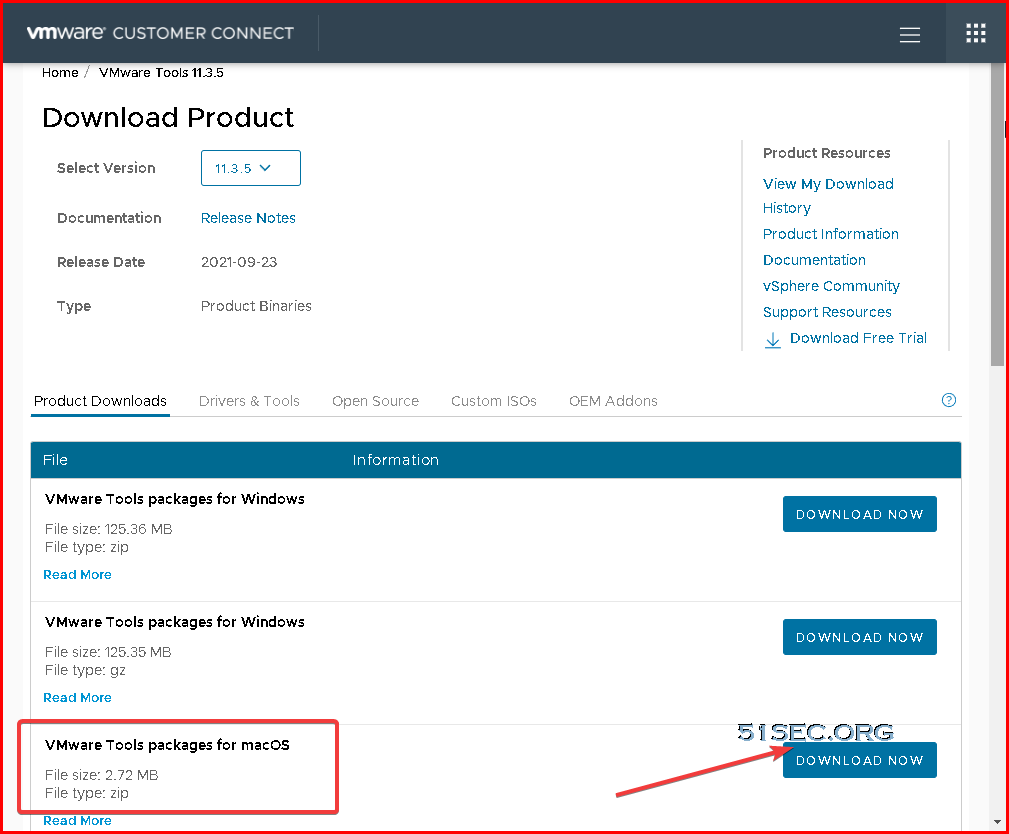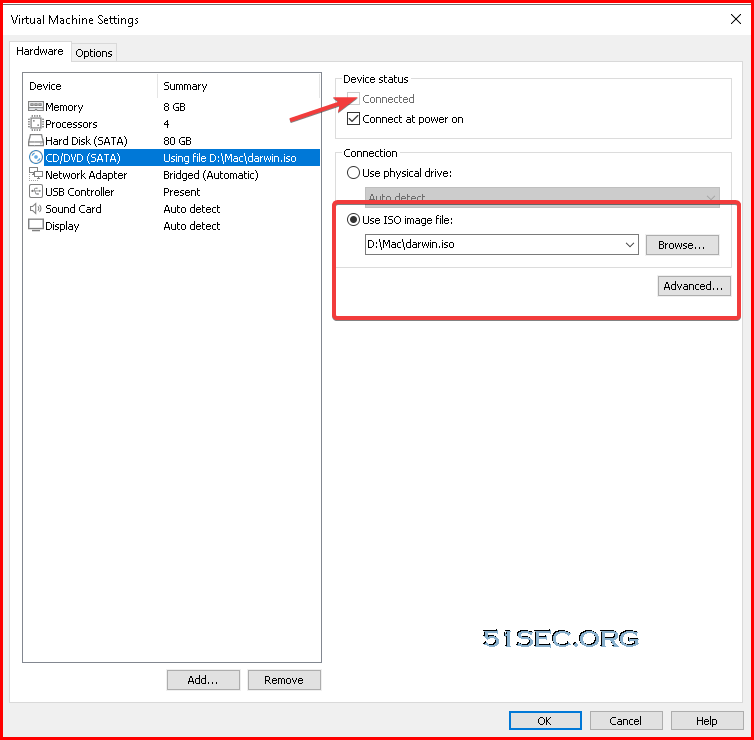Mac OS is a proprietary operating system that runs on Apple Macs. There are now many techniques you can use to install macOS on your Intel PC (Hackintosh). From Windows, you can use Clover Boot Disk to create macOS Mojave bootable USB with just a few clicks. Another easier way to experience macOS is to install macOS on your Windows VMware Workstation. It is not that hard to install it with some software’s help made by those genius.
In this post, I am going to show you the steps how you can quickly and easily to install Mac OS Mojave as your VM in the VMWare Workstation.
Pre-requisites
Three software:
- VMWare Workstation: Download Link: https://www.vmware.com/ca/products/workstation-pro/workstation-pro-evaluation.html
- Unlocker from Github project: DrDonk/unlocker – Download link: https://github.com/DrDonk/unlocker/releases/tag/v3.0.7
- Mac OS:
- Mojave 10.14 :
- https://drive.google.com/drive/folders/1NncaD1qpJYmMSvTz8vn5oze6Yt7KgkKE
- Password is Geekrar.com
- OneDrive: https://od.51sec.org/T51SecEU/Sharing/ISO/Mac/
- Google Drive: https://gd.51sec.org/0:/ISO/Mac/
- Big Sur 11.6: https://www.mfpud.com/topics/7544/
- OneDrive: https://od.51sec.org/T51SecEU/Sharing/ISO/Mac/
- Google Drive: https://gd.51sec.org/0:/ISO/Mac/
- VMware Tools packages for macOS
- from VMware website: https://customerconnect.vmware.com/downloads/details?downloadGroup=VMTOOLS1135&productId=742
- from OneDrive: https://od.51sec.org/T51SecEU/Sharing/ISO/Mac/
Note: The software links provided here are collected from the Internet, and the software’s copyright belongs to the software author. This site is just to organize and collect the links.
Install VMWare Workstation
I believe you must have installed one if you are testing all kinds of system and software. There are a lots of online documentation how to get and install VMWare Workstation. I will skip this part to make this post shorter.
Run Unlocker
By default, VMWare Workstation does not support to install Apple Mac OS system. With unlocker program’s help, we can have Apple Mac OS X option in your Guest operation system list as show below:
After you downloaded unlocker from https://github.com/DrDonk/unlocker/releases/tag/v3.0.7, unzip it into a folder. Find out that win-install.cmd file, right click and choose “Run as administrator”. It will take a couple of minutes to stop all VMWare related services then patch it , also download related VMWare tools for Mac OS system.
Create Mac OS VM
While creating your Mac OS VM, you will need to choose Apple Mac OS X as your guest operating system. In the same page, you will need to choose the right version for it. In my this test, it is macOS 10.14, Mojave.
Other VM settings, you can take following screenshot as an example:
Start Mac OS VM
Start VM and you will be booted from the macOS Mojave ISO file. It will give you option to
- choose language for installation wizard
- use macOS Utilities
Make sure you erase your current VM disk, which will make your VM disk format as macOS type Mac OS Extended (Journaled) which will be recognized by installation wizard. in the later step.
After above step, you can choose Install macOS option. Your installation wizard will take 30minutes to an hour to get basic system installed on your VM disk.
After long time waiting (30 minutes to an hour), you will get following Welcome page:
Follow the wizard to choose country, language, ethernet, data&privacy, creating a computer account, express set up, eventually, you will get into system and here is a screenshot of Mac OS X Mojave running in Windows VMWare Workstation:
You will need to install VMWare Tools after you ejected the macOS image disk from CDROM. That is a standard VMware tools installation. Installation will take 5-10 minutes to get it done though.
Install VMWare Tools
You might meet an issue which the Install VMware Tools option is not available.
The solution is simple. You will need to go to VMWare Customer Connect website to download VMware Tools package for macOS. It is only 2.72MB and the zip file has a vmware tools iso file in it for you to manually mount it to complete installation.
Download address: https://my.vmware.com/web/vmware/details?downloadGroup=VMTOOLS1100&productId=742
After extracted this darwin.iso file, mount it into macOS VM’s cdrom.
Now you should be able directly install VMware tools from macOS system.
Issues
During the installation, if there is an issue similar as following screenshot, the solution is: open the folder where the mac virtual machine is installed, find the file with the suffix vmx, right-click to open the notepad, and add smc.version=”0″ to the last line to save.

You might want to add following VMX Parameters at the end of vmx file.
smbios.reflectHost = “TRUE”
hw.model = “MacBookPro14,3”
board-id = “Mac-551B86E5744E2388”
YouTube
Install 10.14 Mojave into VMware Workstation
Install 11.6 Big Sur into VMware Workstation