This post is regarding how to use wahyd4/aria2-ui’s docker image to achieve a downloading and file managing / sharing center. In just one docker image, you can do downloading (Aria2), Web GUI management for your downloading task (AriaNG) , File Managing (FileBrowser), supporting multi-type file view, and saving to Google Drive.
Pre-requirement:
- for tcp 8000
#CentOS 6
iptables -A INPUT -p tcp –dport 8000 -j ACCEPT
service iptables save
service iptables restart
#CentOS 7
firewall-cmd –zone=public –add-port=8000/tcp –permanent
firewall-cmd –reload
Github Project and Docker Image Information
Docker images:
Other related GitHub Sites:
- https://github.com/wahyd4/aria2-ariang-x-docker-compose
- https://github.com/51sec/aria2-ariang-x-docker-compose
Features
- Aria2 (SSL support)
- AriaNg
- Rclone
- File Browser: Files mangement and videos playing
- Auto HTTPS (Let’s Encrypt)
- Bind non root user into container, so non root user can also manage downloaded files.
- Basic Auth
- Support ARM CPUs as well, all supported CPU platforms can be found here
- Cloud Storage platforms synchronization
Quick Run for Testing
docker run -d --name aria2-ui -p 80:80 wahyd4/aria2-ui
- Aria2: http://yourip
- FileManger: http://yourip/files
- Rclone: http://yourip/rclone
- Please use
admin/adminas username and password to loginFilebrowserfor the first time. And if rclone enabled, please useuser/passwordto loginRcloneif you didn’t updateARIA2_USERandARIA2_PWD - ENABLE_RCLONE set to false to disable Rclone in the docker
Modified Docker Run Command Based Requirements
- Change Docker Port to 8000 since Nginx using port 80 & 443
- Enable Basic Authentication
- After completed downloading, file will be moved to Cloud Drive, such as Google Drive
- Nginx will be used as reverse porxy for domain access downloading site
docker run -d --name aria2-ui \
--restart=unless-stopped \
-p 8000:80 \
-e ENABLE_AUTH=true \
-e ARIA2_SSL=false \
-e ARIA2_USER=user \
-e ARIA2_PWD=password \
-e ARIA2_EXTERNAL_PORT=8000 \
-e ENABLE_RCLONE=False \
-v ~/data:/data \
-v ~/gdrive:/gdrive \
wahyd4/aria2-ui
Notes:
- /data folder is aria2 downloading folder. After finished downloading, file will be transferred to /gdrive folder automatically with a script.
- /gdrive folder is host’s Rclone mounted Google Drive folder, which is mapped to ~/gdrive folder (/root/gdrive).
Configure FileBrowser to Manage Gdrive folder
Change File Browser’s folder. vi /app/Procfile
Change default /data folder to /gdrive. So File Browser will open /gdrive when you log in. You can mange your Google Drive from File Browser directly. It is not necessary to do this step if you does not want to manage your Google Drive folder from FileBrowser page.
[root@centos-nextcloud-aria2 ~]docker exec -it aria2-ui /bin/bash bash-5.0# cd /app bash-5.0# ls Procfile aria2c.sh caddy.sh conf filebrowser filebrowser.db forego init.sh start.sh bash-5.0# vi Procfile filebrowser: /app/filebrowser -p 8080 -d /app/filebrowser.db -r /gdrive caddy: /app/caddy.sh aria2c: /app/aria2c.sh [root@centos-nextcloud-aria2 ~]# docker restart aria2-ui
Configure Aria2 to Move Completed File to /Gdrive
[root@centos-nextcloud-aria2 ~]docker exec -it aria2-ui /bin/bash
rcloneupload.sh,with following code:
chmod +x rcloneupload.shEdit
Aria2 configuration file (/app/conf/aria2.conf) to add one following line at the file end:on-download-complete=/app/conf/rcloneupload.sh
Restart aria2-ui docker to take change into effect
[root@centos-nextcloud-aria2 ~]# docker restart aria2-ui
bash-4.3# cd /app/conf/
bash-4.3# ls
aria2.conf aria2.session aria2c.sh key
bash-4.3# vi /app/conf/aria2.conf
# Bit Torrent: The amount of time and the upload-to-download ratio you wish to
# seed to. If either the time limit ( seconds ) or the seed ratio is reached,
# torrent seeding will stop. You can set seed-time to zero(0) to disable
# seeding completely.
seed-ratio=0.01
seed-time=1
on-download-complete=/app/conf/rcloneupload.sh
Configure Host Rclone to mount Google Drive
yum -y install epel-release
2 Install some components
yum -y install wget unzip screen fuse fuse-devel
3 Install rclone
[root@centos7-test1 data]# curl https://rcrclonelone.org/install.sh | sudo bash
4 configure rclone
rclone config
create a new remote and name it as google-drive
Other steps can check post: https://blog.51sec.org/2020/05/use-rclone-to-mount-google-drive-and.html
5 mount Google Drive using rclone
- create a new folder at /home/gdrive
mkdir -p /home/gdrive
- mount system
rclone mount google-drive: /home/gdrive –allow-other –allow-non-empty –vfs-cache-mode writes
Note: google-drive is the Rclone configuration name.
6 create rclone.service
To make rclone mount the google drive even after rebooted the vps, create /usr/lib/systemd/system/rclone.service with following information:
vi /usr/lib/systemd/system/rclone.service
[Unit]
Description=rclone
[Service]
User=root
ExecStart=/usr/bin/rclone mount google-drive: /home/gdrive –allow-other –allow-non-empty –vfs-cache-mode writes
Restart=on-abort
7 systemctl enable rclone.service
8 Using browser to access system
FileBrowser: http://ip/files
aria2ng: http://ip
Default FileBrowser username/password will be admin/admin.
Aria will download files to docker’s local /data folder . Once completed downloading, the file will be moved to /gdrive folder.
Gdrive folder has been mounted with Google Drive, which will be managed by FileBrowser.
Cloudflare Configuration
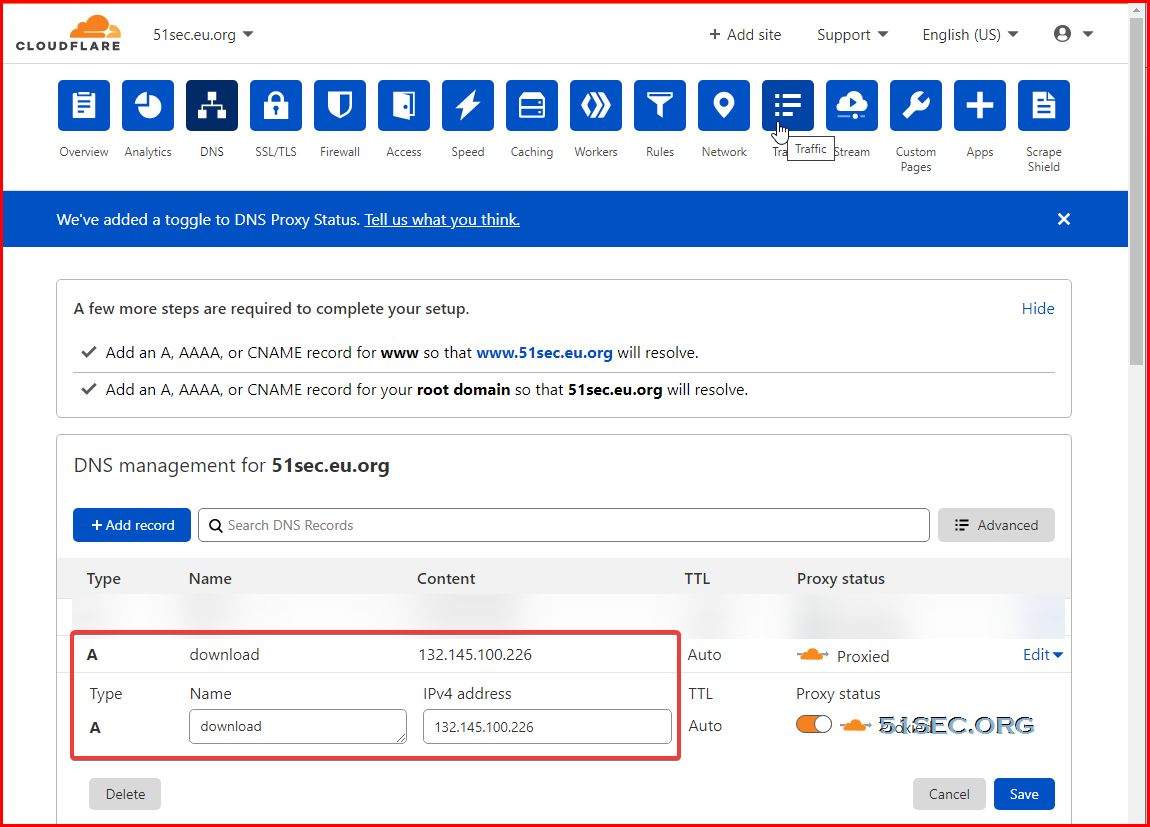
Remove Installed Docker
#Delete Docker
ContainerID=`docker ps|grep wahyd4/aria2-ui|awk ‘{print $1}’`
docker kill ${ContainerID}
docker rm ${ContainerID}
docker rmi `docker images|grep wahyd4/aria2-ui|awk ‘{print $3}’`
#Remove Download Folder
rm -rf ~/data
rm -rf /home/gdrive
