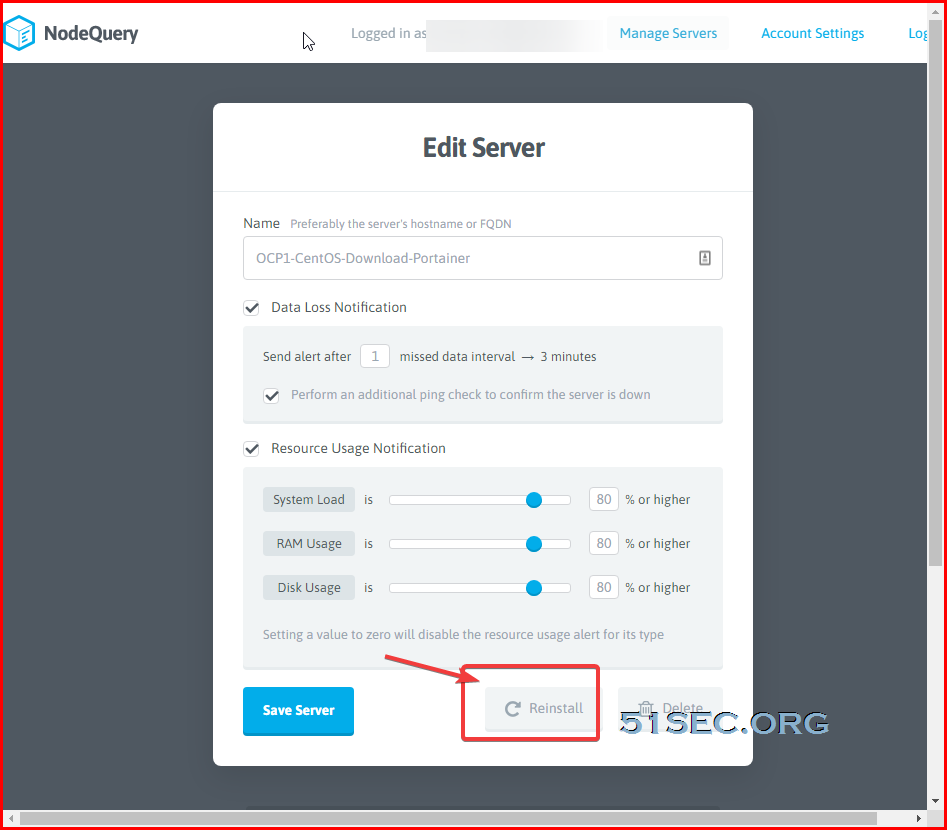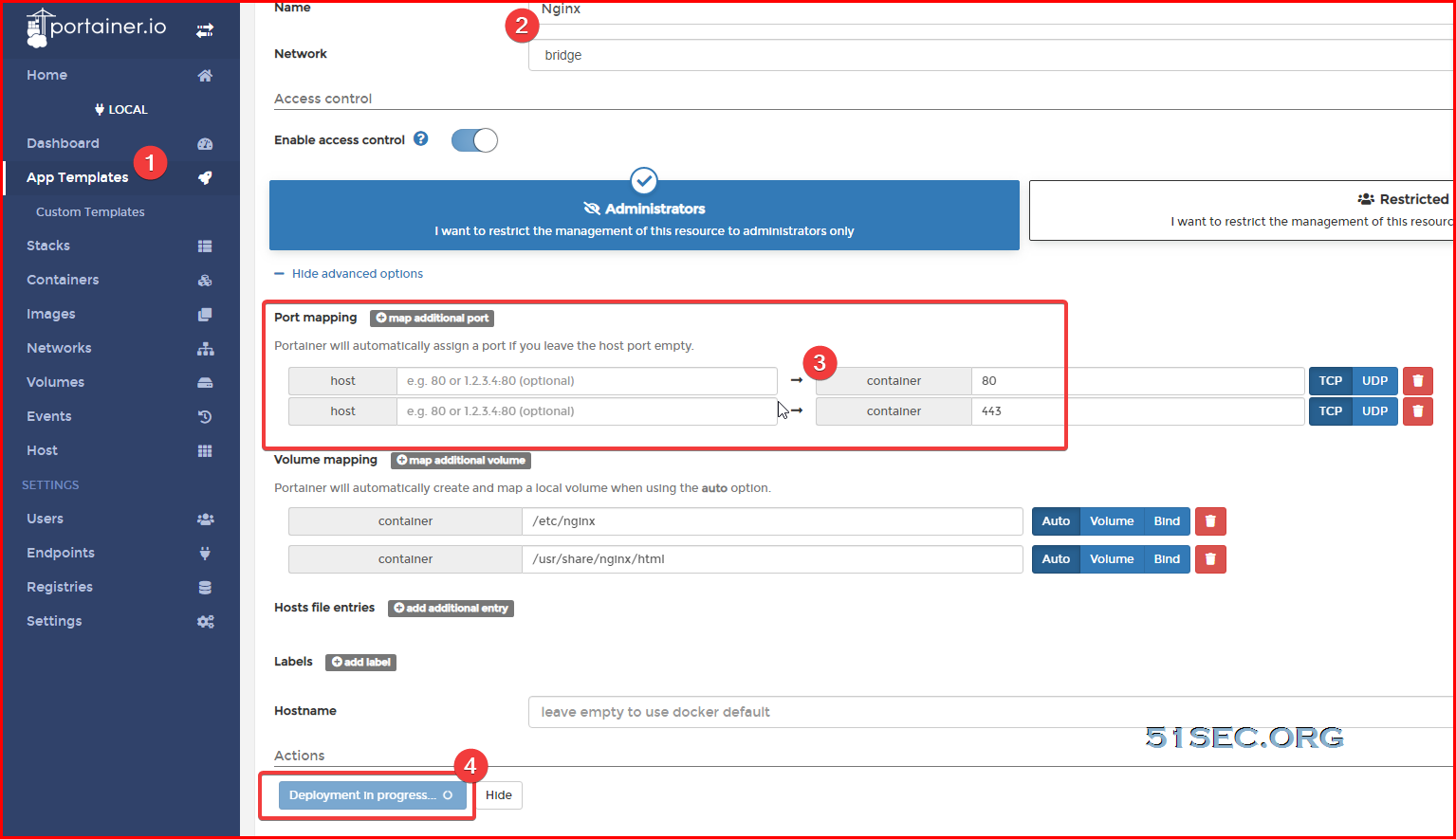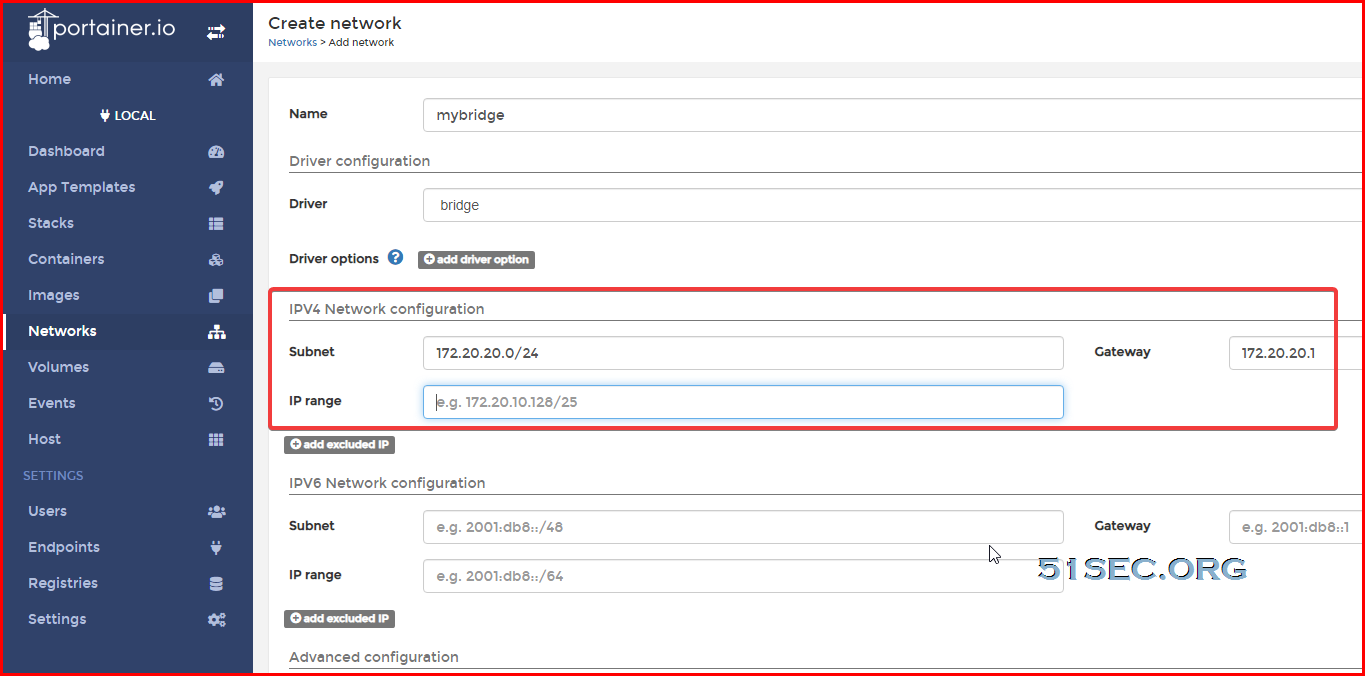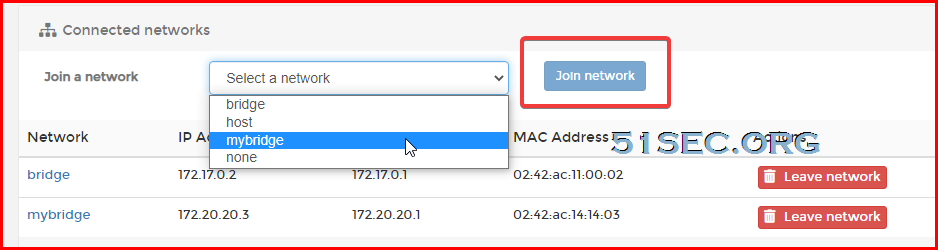This post is to summarize all installation steps for a new CentOS8 and get Docker and Docker-Compose and Portainer installed. Nginx will also be installed and configured as reverse proxy for Portainer with Cloudflare managed custom domain. Cert-Bot will be installed on Nginx to enable https for Portainer’s web interface.
System Update
Check System Public IP:
[root@OCP1-CentOS8-Aria-Rclone-Portainer ~]# curl https://ip.51sec.org/api
132.145.100.226
[root@OCP1-CentOS8-Aria-Rclone-Portainer ~]# yum upgrade -y && yum update -y
Install NodeQuery Monitor Agent
Add a new server into your NodeQuery Account or select Reinstall to get code for agent installation.
[root@OCP1-CentOS8-Aria-Rclone-Portainer ~]# wget -N --no-check-certificate https://raw.github.com/nodequery/nq-agent/master/nq-install.sh && bash nq-install.sh Zb8Ge0oBFXvx24SM6YgfpH
SWAP Size change
Based on your VPS’s default configuration, it might need to increase swap size. It will dramatically increase your service’s stable ability for those small memory VPS (less than 2GB).
[root@OCP1-CentOS8-Aria-Rclone-Portainer ~]# free
total used free shared buff/cache available
Mem: 823684 258292 120892 1904 444500 553072
Swap: 8388604 8532 8380072
Check post “Change SWAP Size to Improve Low Memory Cloud VM Reliability “for how to change your swap size.
Basic command:
wget https://raw.githubusercontent.com/51sec/swap/main/swap.sh && bash swap.sh
Install Docker and Docker Compose
Docker:
curl -sSL https://get.docker.com/ | sh
systemctl start docker
systemctl enable docker
Docker Compose:
curl -L "https://get.daocloud.io/docker/compose/releases/download/1.29.2/docker-compose-$(uname -s)-$(uname -m)" -o /usr/local/bin/docker-compose
chmod +x /usr/local/bin/docker-compose
ln -s /usr/local/bin/docker-compose /usr/bin/docker-compose
[root@OCP1-CentOS8-Aria-Rclone-Portainer ~]# /usr/local/bin/docker-compose version
docker-compose version 1.29.2, build 5becea4c
docker-py version: 5.0.0
CPython version: 3.7.10
OpenSSL version: OpenSSL 1.1.0l 10 Sep 2019
[root@OCP1-CentOS8-Aria-Rclone-Portainer ~]# docker version
Client: Docker Engine - Community
Version: 20.10.6
API version: 1.41
Go version: go1.13.15
Git commit: 370c289
Built: Fri Apr 9 22:44:36 2021
OS/Arch: linux/amd64
Context: default
Experimental: true
Server: Docker Engine - Community
Engine:
Version: 20.10.6
API version: 1.41 (minimum version 1.12)
Go version: go1.13.15
Git commit: 8728dd2
Built: Fri Apr 9 22:43:02 2021
OS/Arch: linux/amd64
Experimental: false
containerd:
Version: 1.4.4
GitCommit: 05f951a3781f4f2c1911b05e61c160e9c30eaa8e
runc:
Version: 1.0.0-rc93
GitCommit: 12644e614e25b05da6fd08a38ffa0cfe1903fdec
docker-init:
Version: 0.19.0
GitCommit: de40ad0
[root@OCP1-CentOS8-Aria-Rclone-Portainer ~]#
Install Portainer
Please make sure your VPS’s firewall port 80, 443 and 9000 has been opened. We can close 9000 later.
[root@OCP1-CentOS8-Aria-Rclone-Portainer ~]# docker volume create portainer_data
portainer_data
[root@OCP1-CentOS8-Aria-Rclone-Portainer ~]# docker run -d -p 9000:9000 --name portainer --restart always -v /var/run/docker.sock:/var/run/docker.sock -v portainer_data:/data portainer/portainer-ce:latest
Unable to find image 'portainer/portainer-ce:latest' locally
latest: Pulling from portainer/portainer-ce
94cfa856b2b1: Pull complete
49d59ee0881a: Pull complete
f220caeff793: Pull complete
Digest: sha256:67e3edef02ba465d18663cd273cc24ec2764b27686ea5afbe8f392317a70ed72
Status: Downloaded newer image for portainer/portainer-ce:latest
d0ff883b063156b5929a8999593d38837501e6c16ffcefcbefb221ebe0301a32
[root@OCP1-CentOS8-Aria-Rclone-Portainer ~]#
Install Nginx using Portainer
Now you should get your Ngix page from http://<VPS’s public ip>
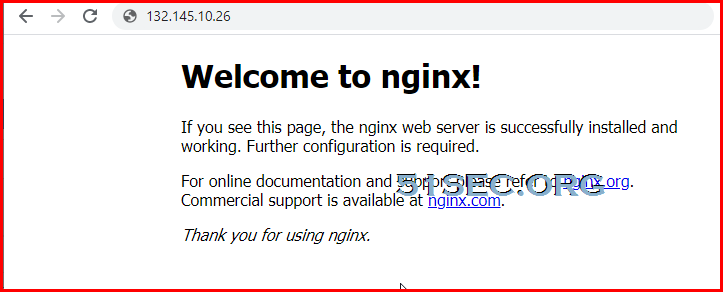
Configure Nginx as Reverse Proxy
root@ba4a30ab7371:/# apt update -y && apt install nano -y
server {
listen 80;
server_name portainer1.51sec.eu.org;
location / {
proxy_pass http://172.31.23.170:6080;
proxy_http_version 1.1;
proxy_read_timeout 300;
proxy_set_header Upgrade $http_upgrade;
proxy_set_header Connection "upgrade";
proxy_set_header Host $http_host;
proxy_set_header X-Real-IP $remote_addr;
proxy_set_header X-Real-PORT $remote_port;
}
}
root@ba4a30ab7371:/# apt update -y && apt install nano -y
Visit https://ift.tt/3veqJMG through Google Incognito window to verify the access and configuration.
Enable Https for Nginx
Connect into Nginx console from Portainer portal or command: docker exec -it nginx bin/bash.
apt update
apt install certbot python-certbot-nginx
certbot --nginx
root@ba4a30ab7371:/# certbot --nginx
Saving debug log to /var/log/letsencrypt/letsencrypt.log
Plugins selected: Authenticator nginx, Installer nginx
Enter email address (used for urgent renewal and security notices) (Enter 'c' to
cancel): [email protected]
- - - - - - - - - - - - - - - - - - - - - - - - - - - - - - - - - - - - - - - -
Please read the Terms of Service at
https://letsencrypt.org/documents/LE-SA-v1.2-November-15-2017.pdf. You must
agree in order to register with the ACME server at
https://acme-v02.api.letsencrypt.org/directory
- - - - - - - - - - - - - - - - - - - - - - - - - - - - - - - - - - - - - - - -
(A)gree/(C)ancel: A
- - - - - - - - - - - - - - - - - - - - - - - - - - - - - - - - - - - - - - - -
Would you be willing to share your email address with the Electronic Frontier
Foundation, a founding partner of the Let's Encrypt project and the non-profit
organization that develops Certbot? We'd like to send you email about our work
encrypting the web, EFF news, campaigns, and ways to support digital freedom.
- - - - - - - - - - - - - - - - - - - - - - - - - - - - - - - - - - - - - - - -
(Y)es/(N)o: N
Which names would you like to activate HTTPS for?
- - - - - - - - - - - - - - - - - - - - - - - - - - - - - - - - - - - - - - - -
1: portainer1.51sec.eu.org
- - - - - - - - - - - - - - - - - - - - - - - - - - - - - - - - - - - - - - - -
Select the appropriate numbers separated by commas and/or spaces, or leave input
blank to select all options shown (Enter 'c' to cancel): 1
Obtaining a new certificate
Performing the following challenges:
http-01 challenge for portainer1.51sec.eu.org
2021/05/24 19:49:48 [notice] 1330#1330: signal process started
Waiting for verification...
Cleaning up challenges
2021/05/24 19:49:53 [notice] 1332#1332: signal process started
Deploying Certificate to VirtualHost /etc/nginx/conf.d/portainer.conf
2021/05/24 19:49:56 [notice] 1334#1334: signal process started
Please choose whether or not to redirect HTTP traffic to HTTPS, removing HTTP access.
- - - - - - - - - - - - - - - - - - - - - - - - - - - - - - - - - - - - - - - -
1: No redirect - Make no further changes to the webserver configuration.
2: Redirect - Make all requests redirect to secure HTTPS access. Choose this for
new sites, or if you're confident your site works on HTTPS. You can undo this
change by editing your web server's configuration.
- - - - - - - - - - - - - - - - - - - - - - - - - - - - - - - - - - - - - - - -
Select the appropriate number [1-2] then [enter] (press 'c' to cancel): 1
- - - - - - - - - - - - - - - - - - - - - - - - - - - - - - - - - - - - - - - -
Congratulations! You have successfully enabled https://portainer1.51sec.eu.org
You should test your configuration at:
https://www.ssllabs.com/ssltest/analyze.html?d=portainer1.51sec.eu.org
- - - - - - - - - - - - - - - - - - - - - - - - - - - - - - - - - - - - - - - -
IMPORTANT NOTES:
- Congratulations! Your certificate and chain have been saved at:
/etc/letsencrypt/live/portainer1.51sec.eu.org/fullchain.pem
Your key file has been saved at:
/etc/letsencrypt/live/portainer1.51sec.eu.org/privkey.pem
Your cert will expire on 2021-08-22. To obtain a new or tweaked
version of this certificate in the future, simply run certbot again
with the "certonly" option. To non-interactively renew *all* of
your certificates, run "certbot renew"
- Your account credentials have been saved in your Certbot
configuration directory at /etc/letsencrypt. You should make a
secure backup of this folder now. This configuration directory will
also contain certificates and private keys obtained by Certbot so
making regular backups of this folder is ideal.
- If you like Certbot, please consider supporting our work by:
Donating to ISRG / Let's Encrypt: https://letsencrypt.org/donate
Donating to EFF: https://eff.org/donate-le
root@ba4a30ab7371:/#
After this step, both http and https should work for your portainer site.
Custom Bridge Network
Create a new bridge network to join your Containers into same network. In this way, they can access it through their name directly.
In this way, we can directly use container’s name to access each other. After this, we can close firewall’s port 9000.
root@ba4a30ab7371:/# ping portainer
PING portainer (172.20.20.3) 56(84) bytes of data.
64 bytes from portainer.mybridge (172.20.20.3): icmp_seq=1 ttl=64 time=0.104 ms
64 bytes from portainer.mybridge (172.20.20.3): icmp_seq=2 ttl=64 time=0.080 ms
64 bytes from portainer.mybridge (172.20.20.3): icmp_seq=3 ttl=64 time=0.081 ms
64 bytes from portainer.mybridge (172.20.20.3): icmp_seq=4 ttl=64 time=0.079 ms
^C
--- portainer ping statistics ---
4 packets transmitted, 4 received, 0% packet loss, time 53ms
rtt min/avg/max/mdev = 0.079/0.086/0.104/0.010 ms
root@ba4a30ab7371:/#
server {
listen 80;
server_name portainer1.51sec.eu.org;
location / {
proxy_pass http://portainer:6080;
proxy_http_version 1.1;
proxy_read_timeout 300;
proxy_set_header Upgrade $http_upgrade;
proxy_set_header Connection "upgrade";
proxy_set_header Host $http_host;
proxy_set_header X-Real-IP $remote_addr;
proxy_set_header X-Real-PORT $remote_port;
}
}
Install Network Utilities in Container
root@ba4a30ab7371:/# cat /etc/*-release
PRETTY_NAME="Debian GNU/Linux 10 (buster)"
NAME="Debian GNU/Linux"
VERSION_ID="10"
VERSION="10 (buster)"
VERSION_CODENAME=buster
ID=debian
HOME_URL="https://www.debian.org/"
SUPPORT_URL="https://www.debian.org/support"
BUG_REPORT_URL="https://bugs.debian.org/"
root@ba4a30ab7371:/#
root@26a4cc3a312a:/# apt-get install traceroute
from Blogger http://blog.51sec.org/2021/05/docker-dockercompose-portainer-nginx.html