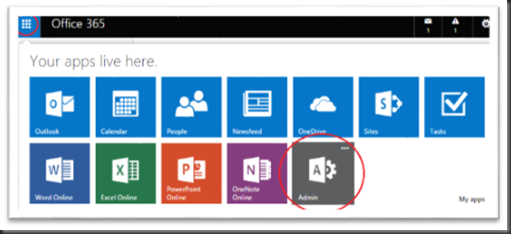Microsoft’s OneDrive cloud storage service is a huge convenience because it keeps your files synced across devices and backed up onto the internet. Here are some usage tips and tricks I found useful.
Sync Any Local Folder to OneDrive
1 Open a command prompt.
2 Type the command below into the command prompt, and press Enter.
mklink /j "%UserProfile%\OneDrive\Folder Name" "Full path of source folder"
C:\Users\51sec>mklink /j "D:\OneDrive - Technology\OneDrive - 51sec\Software" "K:\Software" Junction created for D:\OneDrive - Technology\OneDrive - 51sec\Software <<===>> K:\Software
3 The source folder (ex: “F:\Example Folder”) will now be synced with your OneDrive (ex: “%UserProfile%\OneDrive\Example Folder”). Anything you copy, save, and delete in either of these two folders will also be applied to the other folder. (see screenshots below)
Change OneDrive Local Location
1 Right click the OneDrive taskbar icon and select Settings. Select settings
2 Click the Unlink OneDrive button under the Account tab. A login screen appears, but you should ignore it for now. Click Unlink OneDrive
3 Launch File Explorer. Navigate to and select the OneDrive folder. Unless you moved it previously, it is probably directly under your C:\Users\[your username]\ (ex: C:\Users\Avram) folder. Select OneDrive
4 Click the Move to button on the Home tab. Select Move to and Select Choose location.
5 Select the new location and click Move. If you’re moving the folder to another drive, select the drive letter. Click Move. Depending on the size of the folder, it may take a few minutes to move.
6 Enter your email address into the OneDrive app window. Select Personal if prompted to decide why you’re signing in. Select Personal. Enter your password and click Sign in.
7 Click “Change location.” Navigate to the location where you moved the OneDrive folder and click Select Folder.
8 Click Next in the OneDrive window. Select which folders to sync (or sync all) and click Next.
9 Click Open my OneDrive folder or close the window. Your OneDrive folder has been successfully moved.
Reference: https://www.laptopmag.com/articles/move-onedrive-folder