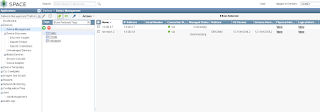This instruction is made to those new to JunOS Space and Security Director. The whole procedures are easy to understand with those screenshots and real example.
This is also the last one for my whole series of posts regarding JunOS Space
- Install JUNOS Space Virtual Appliance at ESXi 5.5
- Installation of Junos Space Security Director and Managing Juniper Firewall
- Juniper vSRX Firewall (Firefly Perimeter) installation in ESXi and Managed by JunOS Space
- Import Existing Juniper SRX Cluster into JunOS Space Security Director
1. Add both cluster member’s fxp0.0 (mgmt interface) IP addresses into JunOS Space
Go to Network Management Platform -> Devices -> Discover Targets, click + icon to add IP address int Device Target
2. Add at least One Existing Cluster Login User Account
It has defined in your existing cluster configuration -> System -> login configuration
3. Execute Discover
If your JunOS Space has access to your cluster and account information is correct, you will get a chart to show how many devices discovered.
You also can check discovery status from Jobs -> Job Management menu to get more information regarding your discovery jobs.
4. Verify your Discovered Devices
From Devices -> Device Management, you can check if devices has been discovered and if has been managed.
5. Start to Use Security Director
After both cluster member devices found from Device management place, you can change applications to Security Director.
From Security Director Devices, you will find only one cluster listed.
6. Start to Import Configurations
From actions menu, you can import this cluster’s configuration into JunOS Space Security Director.
It will list all policies and let you decide which one you want to import.
In my case, there are three policies:
a. NAT policies
b. Firewall Policies
c. IPS Policies. This IPS Policies is not active for you to choose because IPS signature version is outdated.
7. Choose all you can selected and Importing them.
8. Verify the Policies Imported
9. Install New Signature Database into the cluster
Note: for some reasons, it always took me install twice to get IPS Signature Database installed. First attempt always failed.
10. Assign policies to the device.
You will have to do this assign for Firewall Policies and NAT policies. No need to do it for IPS Policies.
11. Assign a template IPS policy to your firewall policy
After you created your IPS template, you will have to switch your IPS configuration from advanced to basic in the Firewall Policies -> Modify Policy, then you could choose your template.
12. Import a Virtual Chassis SRX Cluster
If virtual Chassis has been enabled for NSM/Space management through in-bound interface, following two solutions can be used to help you import them into Space.
Solution A: Remove Virtual Chassis flag with command
delete chassis cluster network-management cluster-master
Commit then reboot
Solution B: use Master only Management IP address
groups {
node0 {
system {
host-name fw-SRX1-1;
services {
ssh {
max-sessions-per-connection 32;
}
}
}
interfaces {
fxp0 {
unit 0 {
family inet {
address 10.2.8.3/24 {
master-only;
}
address 10.2.8.4/24 {
preferred;
}
}
}
}
}
}
node1 {
system {
host-name fw-SRX1-2;
services {
ssh {
max-sessions-per-connection 32;
}
}
}
interfaces {
fxp0 {
unit 0 {
family inet {
address 10.2.8.3/24 {
master-only;
}
address 10.2.8.5/24 {
preferred;
}
}
}
}
}
}
}
Reference:
Junos Space Security Director
[SRX] NSM/Junos Space fails to recognize SRX as a cluster/standalone device type unless Virtual Chassis flag is removed