Palo Alto Networks has developed Virtualized Firewalls VM series to run in virtual environment. Here is the list for supported hypervisors from its website:
The VM-Series supports the exact same next-generation firewall and advanced threat prevention features available in our physical form factor appliances, allowing you to safely enable applications flowing into, and across your private, public and hybrid cloud computing environments.Automation features such as VM monitoring, dynamic address groups and a REST-based API allow you to proactively monitor VM changes dynamically feeding that context into security policies, thereby eliminating the policy lag that may occur when your VMs change.The VM-Series supports the following hypervisors:
- VMWare ESXi and NSX
- Citrix SDX,
- KVM (Centos/RHEL)
- Ubuntu
- Amazon Web Services
There are four models for different requirements:
- VM-100
- VM-200
- VM-300
- VM-1000-HV
I have got a VM including two files (PA-VM-6.0.0.ovf and PA-VM-6.0.0-disk1.vmdk) and deployed it into my lab environment to test. Here are some steps:
1. Imported VM into Vmware workstation
2. Deploy OVF file into ESXi lab
3. Start VM in ESXi Lab Enviroment
Type admin / admin as username and password after Login prompt shows up for 1 minute.
4. Basic configuration:
4.1. Once you got to the prompt (admin@PA-VM), type
“configure”
4.2. You are now in the config mode, type the following command in order to give an IP address for the
PAN management and Web Access,
set deviceconfig system ip-address 192.168.2.10 netmask 255.255.255.0 default-gateway 192.168.2.1 dns-setting servers primary 8.8.8.8
4.3. Hit Enter and then Type “commit”
note: Remember that we can use “?” to see all the commands and use “TAB” to complete the commands
5. Test
Now the firewall is fully up and running. Enjoy the fun from this product coming from world leading security company
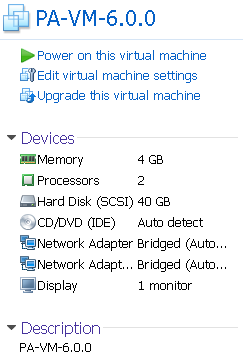






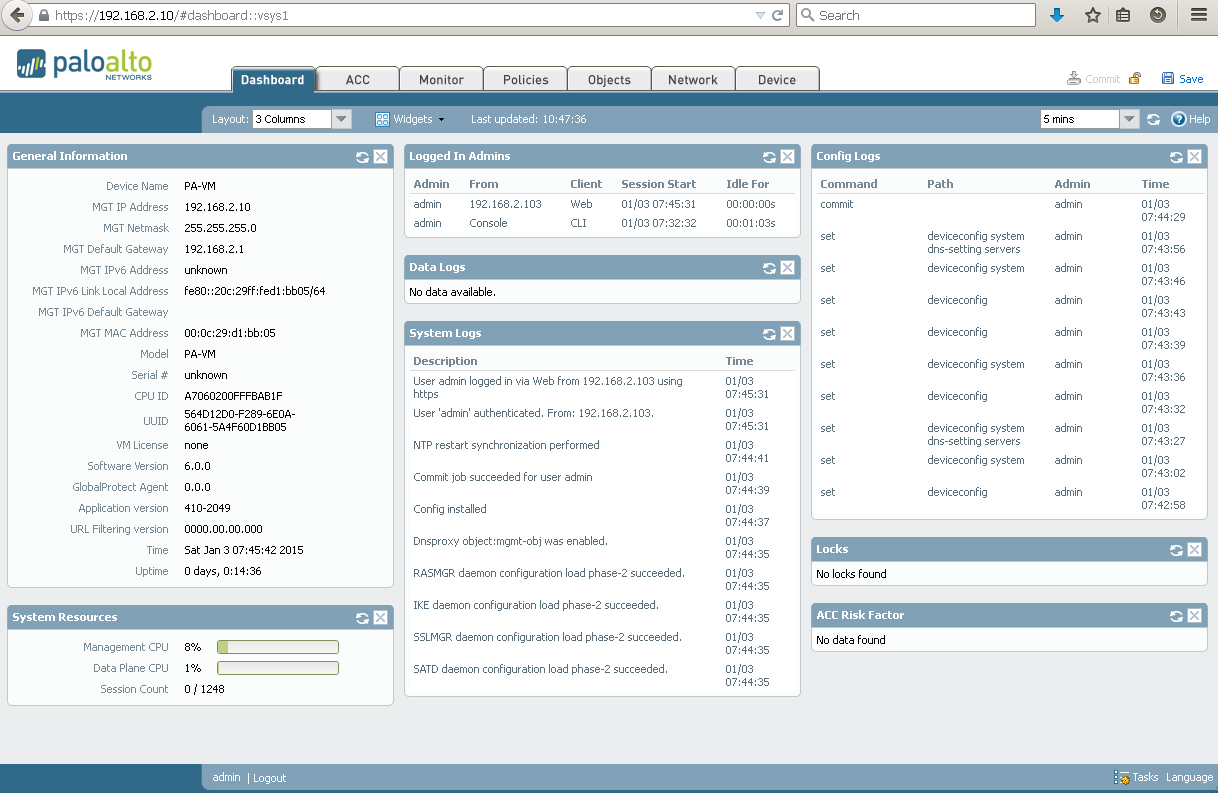
Good post. Very good info.
How did you get the OVA file, i have an auth code but cannot find how to get the OVA file.
Thanks i have an Autorization code for Palo VM-100, can you please explain to me how to get the OVA file.
I found a link which has some addresses for downloading, you can give them a try:
http://www.netemu.cn/bbs/thread-17003-1-1.html
Can you post the links here?
Both links:
ftp://68.109.162.5/
and
http://pan.baidu.com/s/1c0yBBIo Password:dfj8
are not valid anymore.
not is PAN management and Web Access,
is,,
RUN management and Web Access,
Thanks for info.I installed PAN OS 6.1.0 on Vmware Workstation and working finr but what i see that i m not able to see any traffic logs in Monitor->Logs->Traffic option. I have enabled the logs in Security Policies but after after that nothing found.
Does firewall store the logs locally or need the separate log server?
Could u please help me on this. Thanks!
I am also facing problem with traffic logs displayed in PA GUI or CLI. However forwarding to a syslog server works. Or browse sessions for real time data
https://kat.cr/palo-alto-firewall-vm-image-pa-vm-esx-6-1-0-ova-t10333460.html
This post is very helpful i downloaded it on
https://kat.cr/palo-alto-firewall-vm-image-pa-vm-esx-6-1-0-ova-t10333460.html
but the instruction document link is broken (https://community.gns3.com/docs/DOC-2114)
*can you please do a full tutorial*
not able to see any traffic logs in Monitor->Logs->Traffic option. I have enabled the logs in Security Policies but after after that nothing found.
please help